Ändra fjärrskrivbordsport (RDP) i Windows 10
RDP står för Remote Desktop Connection. Det är ett speciellt nätverksprotokoll som tillåter en användare att upprätta en anslutning mellan två datorer och komma åt skrivbordet på en fjärrvärd. Det används av Remote Desktop Connection. Den lokala datorn kallas ofta för "klienten". I den här artikeln kommer vi att se hur du ändrar porten som Remote Desktop lyssnar på.
Annons
Standardporten är 3389.
Innan vi fortsätter, här är några detaljer om hur RDP fungerar. Även om alla versioner av Windows 10 kan fungera som Remote Desktop Client, för att vara värd för en fjärrsession måste du köra Windows 10 Pro eller Enterprise. Du kan ansluta till en Windows 10 Remote Desktop-värd från en annan dator som kör Windows 10, eller från en tidigare Windows-version som Windows 7 eller Windows 8 eller Linux. Windows 10 kommer med både klient- och serverprogramvara direkt, så du behöver ingen extra programvara installerad. Jag kommer att använda Windows 10 "Fall Creators Update" version 1709 som en fjärrskrivbordsvärd.
Först och främst, se till att du har konfigurerat rätt RDP i Windows 10. Du måste också vara inloggad med ett administrativt konto att fortsätta.
Så här ändrar du porten för fjärrskrivbord (RDP) i Windows 10, gör följande.
- Öppna Registry Editor app.
- Gå till följande registernyckel.
HKEY_LOCAL_MACHINE\System\CurrentControlSet\Control\Terminal Server\WinStations\RDP-Tcp
Se hur du går till en registernyckel med ett klick.
- Till höger ändrar du 32-bitars DWORD-värdet "PortNumber". Som standard är den inställd på 3389 i decimaler. Obs: Även om du är det kör 64-bitars Windows du måste använda ett 32-bitars DWORD-värde.
 Växla den till decimal och ange ett nytt värde för porten. Till exempel kommer jag att ställa in den på 3300.
Växla den till decimal och ange ett nytt värde för porten. Till exempel kommer jag att ställa in den på 3300.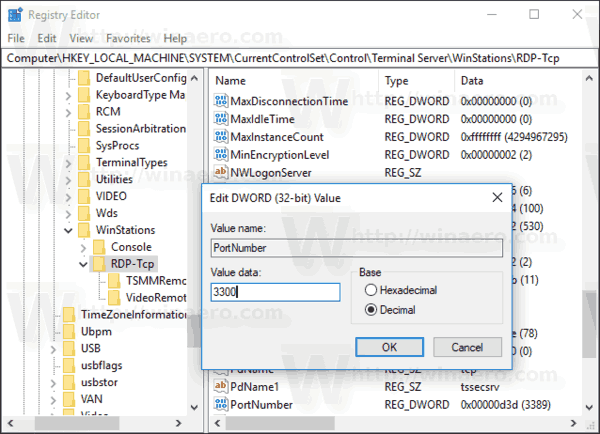
- Öppna den nya porten i Windows-brandväggen. Ser hur man öppnar en port.
- Starta om Windows 10.
Nu kan du ansluta till RDP-servern med det inbyggda verktyget "Remote Desktop Connection" (mstsc.exe). Proceduren beskrivs i detalj i följande artikel:
https://winaero.com/blog/connect-windows-10-remote-desktop-rdp/
När du har ändrat porten bör du ange det nya portvärdet i anslutningssträngen på klientdatorn. Lägg till den separerad med ett dubbelkomma efter adressen till fjärrdatorn (din RDP-servers adress). Se följande skärmdump.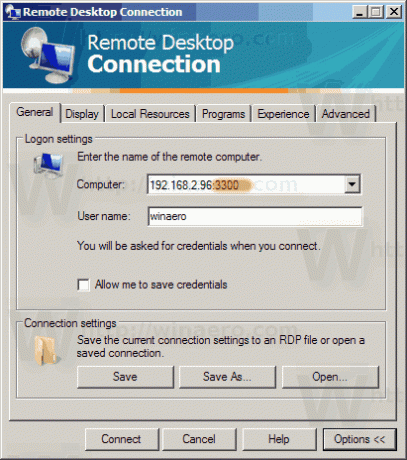 Jag har anslutit till det nya portvärdet.
Jag har anslutit till det nya portvärdet.

För att spara tid och undvika manuell registerredigering kan du använda Winaero Tweaker. Appen har lämpligt alternativ under Nätverk\RDP-port.

Du kan ladda ner Winaero Tweaker här:
Ladda ner Winaero Tweaker
Det är allt.
