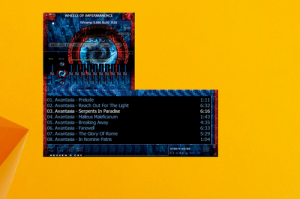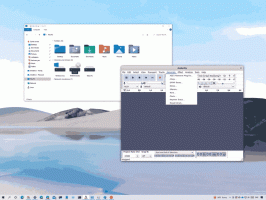Återställ och avregistrera WSL Linux Distro i Windows 10
I Windows 10 kan du avregistrera en WSL Linux-distro för att återställa den till standardinställningarna. Efter återställning, nästa gång du startar den, installerar Windows en ren okonfigurerad kopia av distro, så att du ställer in det från början, skapar en ny användare och ställer in dess lösenord och installerar några appar du behöver.
Möjligheten att köra Linux inbyggt i Windows 10 tillhandahålls av WSL-funktionen. WSL står för Windows Subsystem för Linux, som från början var begränsat till enbart Ubuntu. Moderna versioner av WSL tillåter installera och köra flera Linux-distros från Microsoft Store.
Efter aktivera WSL, kan du installera olika Linux-versioner från Store. Du kan använda följande länkar:
- Ubuntu
- openSUSE Leap
- SUSE Linux Enterprise Server
- Kali Linux för WSL
- Debian GNU/Linux
och mer.
När du starta en WSL-distro för första gången öppnas ett konsolfönster med en förloppsindikator. Efter en stunds väntan kommer du att uppmanas att ange ett nytt användarkontonamn och dess lösenord. Detta konto kommer att vara
ditt standard WSL-användarkonto som kommer att användas för att logga in automatiskt varje gång du kör den aktuella distron. Den kommer också att inkluderas i 'sudo'-gruppen för att den ska kunna köra kommandon förhöjd (som rot).Varje Linux-distribution som körs på Windows Subsystem för Linux har sina egna Linux-användarkonton och lösenord. Du måste konfigurera ett Linux-användarkonto varje gång du lägger till en distribution, installerar om eller återställer.
Det finns två sätt att återställa en WSL Linux-distro i Windows 10. Du kan använda antingen Inställningar eller ett konsolverktyg, wsl.exe.
För att återställa en WSL Linux Distro i Windows 10,
- Öppna Appen Inställningar.
- Gå till Appar -> Appar och funktioner.
- Till höger, leta efter den installerade WSL-distro som du vill återställa och klicka på den.
- De Avancerade alternativ länk kommer att visas. Klicka på den för att öppna nästa sida.
- Under avsnittet Återställ klickar du på Återställa knapp.
- Nu kan du kör din WSL-distro för att konfigurera den och ställa in miljön du behöver.
Du är färdig.
Alternativt kan du använda wsl.exe konsolverktyg för att avregistrera en WSL-distro. Avregistrering gör att distributioner kan installeras om. När den avregistrerats kommer all data, inställningar och programvara som är associerad med distributionen att gå förlorad permanent. Om du installerar om från butiken installeras en ren kopia av distributionen.
För att avregistrera en WSL Linux Distro i Windows 10,
- Öppna a ny kommandotolk.
-
Hitta tillgängliga WSL-distros genom att utföra följande kommando:
wls --list --all, eller barawsl -l --allt. - Ge kommandot
wsl --avregistrera. Ersättning med det faktiska namnet på en WSL-distro installerad på din dator, till exempel kali-linux.
Du är färdig!
Detta kommer att ta bort din WSL-distro från distributionerna som är tillgängliga i WSL. När du springer wsl --lista det kommer inte att listas. För att installera om det, hitta distributionen i Windows Store och välj "Starta".
Alternativt kan du kör den direkt från kommandotolken. Skriv ett av följande kommandon:
- Ubuntu:
ubuntu - openSUSE Leap 42:
openSUSE-42 - SUSE Linux:
SLES-12 - Debian:
debian - Kali Linux:
kali
Artiklar av intresse:
- Återställ lösenord för WSL Linux Distro i Windows 10
- Alla sätt att köra WSL Linux Distro i Windows 10
- Ställ in standard WSL Linux Distro i Windows 10
- Hitta köra WSL Linux Distros i Windows 10
- Avsluta att köra WSL Linux Distro i Windows 10
- Ta bort Linux från navigeringsfönstret i Windows 10
- Exportera och importera WSL Linux Distro i Windows 10
- Få åtkomst till WSL Linux-filer från Windows 10
- Aktivera WSL i Windows 10
- Ställ in standardanvändare för WSL i Windows 10
- Windows 10 Build 18836 Visar WSL/Linux filsystem i filutforskaren