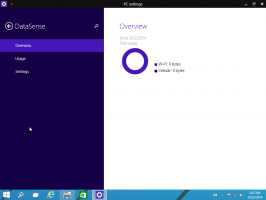Fix: Volymikon saknas i Windows 10 Aktivitetsfält
I Windows 10 finns det ett antal systemikoner i meddelandefältet i aktivitetsfältet (systemfältet). Dessa ikoner inkluderar Volym, Nätverk, Power, Input Indicator och Action Center. De flesta av dem är synliga som standard. Så här gör du om volymikonen saknas i systemfältsområdet.
Annons
I äldre Windows-versioner var volymikonen gömd i systemfältet om ljudkortsdrivrutiner inte var installerade i operativsystemet. Detta har ändrats i moderna Windows-versioner som Windows 8 och Windows 10. Ikonen är ständigt synlig i aktivitetsfältet.

Men i ett antal situationer kan volymikonen döljas. Även när du har alla drivrutiner installerade kan ikonen förbli otillgänglig. För många användare är detta mycket obekvämt. Med ikonen kan du justera ljudnivån med ett klick, men utan den tvingas du använda snabbtangenter (om sådana finns), appen Inställningar eller ringa Mixer-appen direkt. Se följande artikel för referens:
Hur man justerar appljud individuellt i Windows 10
För att återställa den saknade ikonen kan du prova metoderna som visas i den här artikeln.
Metod #1
Kontrollera om volymikonen är dold
- Klicka på uppåtpilen i systemfältet i aktivitetsfältet.
- Om du ser volymikonen i utfällningen, dra och släpp den helt enkelt till systemfältet.

- Resultatet blir som följer.

Metod #2
Starta om File Explorer-appen
Ibland räcker det med att bara starta om Explorer.exe-processen för att få ikonen synlig i aktivitetsfältet. Windows tillhandahåller flera hemliga sätt att avsluta Explorer-skalet. Se följande artiklar för att lära dig allt om dem:
- Hur man korrekt startar om Explorer-skalet i Windows
- Lägg till Starta om Utforskarens snabbmeny i Windows 10
Det är väldigt enkelt att starta om File Explorer med Task Manager.
- Öppna Task Manager-appen.
- Om det ser ut som följer, växla det till den fullständiga vyn med hjälp av länken "Mer detaljer" i det nedre högra hörnet.

- Rulla ner till "Windows Explorer"-applikationen på fliken "Processer". Välj det.
- Knappen "Avsluta uppgift" i det nedre högra hörnet förvandlas till "Starta om". Eller högerklicka på "Windows Explorer" och välj Starta om.

Efter det, se om volymikonen visas i systemfältet.
Metod #3
Aktivera volymikonen i Inställningar
Volymikonen kan inaktiveras i appen Inställningar. Se till att du inte har inaktiverat den där.
- Öppna Inställningar.
- Gå till Personalisering - Aktivitetsfältet.

- Till höger klickar du på länken "Slå på eller av systemikoner" under meddelandefältet.

- På nästa sida, aktivera alternativet Volym.

Se följande artiklar:
- Visa eller dölj systemikoner i facket i Windows 10
- Visa alltid alla fackikoner i Windows 10
Om inget hjälper kan du försöka återställa alternativen i systemfältet i registret.
Metod #4
Återställ systemfältsikonerna i registret
- Tryck Vinna + R tangenterna tillsammans på tangentbordet för att öppna dialogrutan Kör och skriv följande i rutan Kör:
regedit
Detta kommer att öppna Registry Editor app till dig.
- Nu, tryck och håll Ctrl+Flytta och högerklicka sedan på aktivitetsfältet. Du kommer att se ett nytt objekt Avsluta Explorer. Klicka på det.
 För mer information om kommandot Exit Explorer, se följande artikel: Hur man korrekt startar om Explorer-skalet i Windows.
För mer information om kommandot Exit Explorer, se följande artikel: Hur man korrekt startar om Explorer-skalet i Windows. - Gå nu tillbaka till Registereditorn.
Gå till följande registernyckel:HKEY_CURRENT_USER\Software\Classes\Local Settings\Software\Microsoft\Windows\CurrentVersion\TrayNotify
- I den högra rutan, ta bort IconStreams Registervärde.
- Ta nu bort PastIconsStream Registervärde.

- Tryck Ctrl+Flytta+Esc till öppna Aktivitetshanteraren. Använd Arkiv -> Kör nytt uppgift menyalternativ i Aktivitetshanteraren. Typ Utforskare i dialogrutan "Skapa ny uppgift" och tryck på Enter för att återställa skrivbordet.
Slutligen bör du kontrollera om volymikonen är inaktiverad med grupprincip.
Metod #5
- Öppen Registerredigerare.
- Gå till följande registernyckel:
HKEY_CURRENT_USER\Software\Microsoft\Windows\CurrentVersion\Policies\Explorer
Tips: Se hur man hoppar till önskad registernyckel med ett klick.
- Till höger letar du efter 32-bitars DWORD-värdet HideSCAVolume.

- Ta bort värdet.
- Starta om Windows 10.
Använder GUI
Om du kör Windows 10 Pro, Enterprise eller Education utgåva, kan du använda appen Local Group Policy Editor för att konfigurera alternativen som nämns ovan med ett GUI.
- Tryck Vinna + R tangenterna tillsammans på ditt tangentbord och skriv:
gpedit.msc
Tryck enter.

- Group Policy Editor öppnas. Gå till Användarkonfiguration > Administrativa mallar > Start-menyn och Aktivitetsfältet.
- Ställ in policyalternativet Ta bort volymkontrollen till Inte konfigurerad.

- Starta om Windows 10.
Det är allt.