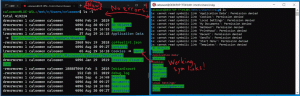Hur man aktiverar mobil hotspot i Windows 10
Här är tre metoder för att aktivera Mobile Hotspot i Windows 10. Det är ett enkelt sätt att dela ditt internet från en Windows 10-enhet till datorer och andra enheter runt omkring dig via Wi-Fi. Läs den här artikeln för att lära dig hur du aktiverar och använder den här funktionen.
Annons
Förmågan att skapa en Mobil hotspot finns i Windows under lång tid. Den första versionen av Windows som hade sådana funktioner var Windows 7. Tidigare var du tvungen att köra några konsolkommandon till starta ett trådlöst värdnätverk.
Från och med Windows 10 build 14316 eller senare har Microsoft lagt till alternativen som gör att du enkelt kan konfigurera och slå på eller stänga av mobil hotspot direkt i appen Inställningar.
Innan du fortsätter kom ihåg att nätverksnamnet (SSID) för din mobila hotspot inte kan döljas i listan över tillgängliga nätverk, så det kommer att vara synligt för alla enheter inom ett område runt dig.
Det här inlägget visar dig hur du aktiverar den mobila hotspoten för att dela din internetanslutning från din Windows 10-enhet med andra datorer, smartphones och bärbara datorer.
Aktivera mobil hotspot i Windows 10
- Öppna Appen Inställningar.
- Öppna nu sidan Nätverk och internet > Mobil hotspot.
- Välj nätverksanslutningen att dela under Dela min internetanslutning från.
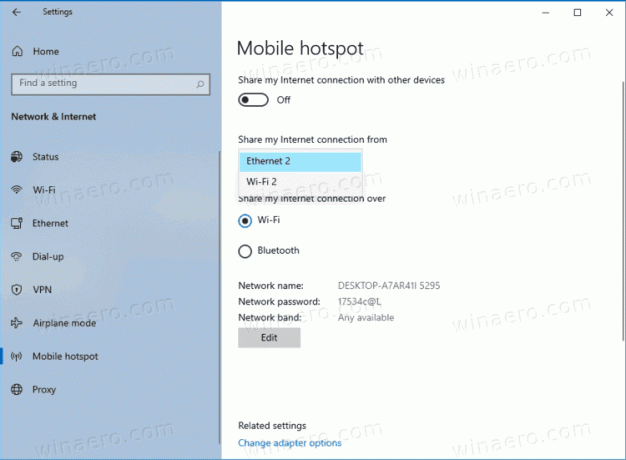
- Om tillgängligt, välj Wi-Fi (standard) eller Bluetooth för vad du vill ha under Dela min internetanslutning över.
- Vid Wi-Fi, klicka på Redigera och ange nätverksnamn, lösenord och nätverksband för din hotspot.
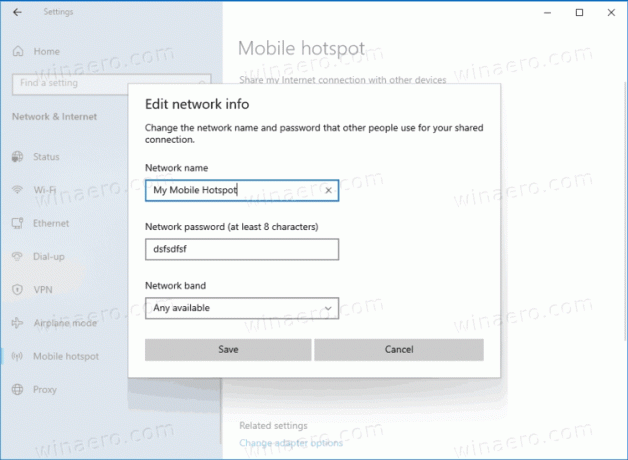
- Slå slutligen på Dela ditt internet med andra enheter alternativet för att aktivera mobil hotspot.
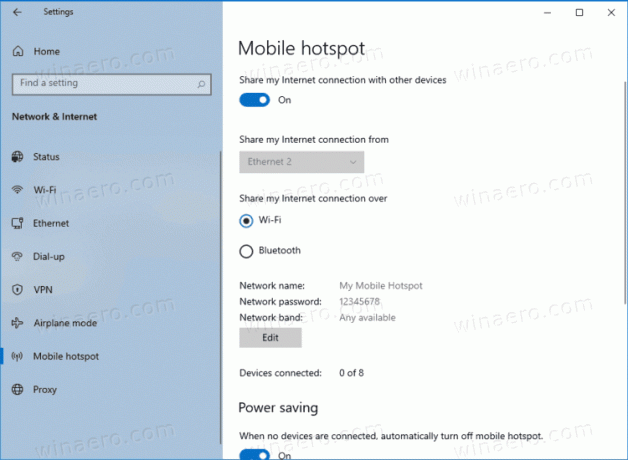
Du är färdig.
Alternativt kan du aktivera den mobila hotspoten från Action Center. Det tillåter dig inte att konfigurera det direkt, men du kan omedelbart slå på eller stänga av hotspot med ett klick.
Nästa kapitel förutsätter att du redan har konfigurerat din hotspot enligt beskrivningen ovan och att den är redo att användas.
Aktivera eller inaktivera mobil hotspot från Action Center
- Öppna Action Center (Win+A).
- Klicka på Mobil hotspotsnabb handling knappen för att aktivera den.
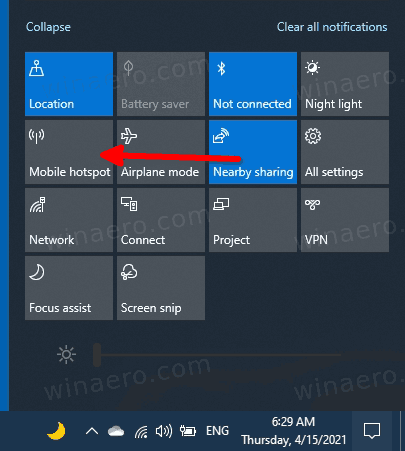
- När det är aktiverat klickar du på samma knapp igen för att slå på och av för vad du vill ha.
- Du är färdig.
Slutligen finns det ett sätt att starta eller stoppa Hotspot från kommandotolken.
Slå på eller av Mobile Hotspot i kommandotolken
- Öppen en kommandotolk som administratör.
- Skriv följande kommando för att aktivera den mobila hotspoten.
netsh wlan set hostednetwork mode=allow. - Detta kommando inaktiverar hotspot:
netsh wlan set hostednetwork mode=disallow.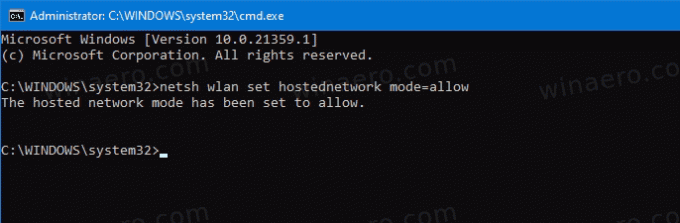
- Slutligen låter det här kommandot dig se inställningarna för hotspot.
netsh wlan show-inställningar.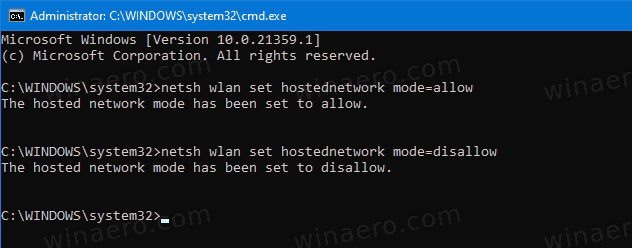
Det är allt.