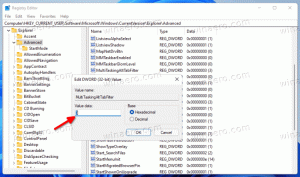Skapa genväg för texttjänster och inmatningsspråk i Windows 10
Nya Windows 10-byggen kommer med en ny "Region & Language"-sida i appen Inställningar. Den ersätter helt den klassiska "Language"-appleten på Kontrollpanelen, som tas bort från och med Windows 10 Build 17063. Den nya sidan tillåter användare att ändra visningsspråk, text-till-tal, taligenkänning och handskriftsalternativ. Så här skapar du en speciell genväg för "Texttjänster och inmatningsspråk" för att öppna den klassiska appleten direkt med ett klick.
Annons
Om du uppgraderade till en version från Windows 10 version 1803-grenen kan dess nya språkalternativ se konstiga ut för dig. Till skillnad från tidigare utgåvor inkluderar den inte gränssnittet för språkinställningar på kontrollpanelen. Nu måste du använda Inställningar för att konfigurera språkinställningar i Windows 10.
När detta skrivs erbjuder Windows 10 version 1803 ingen inställningssida som kan tillåta dig ändra snabbtangenterna för inmatningsspråket
eller aktivera Språk bar. Istället erbjuder den en länk som öppnar den klassiska kontrollpanelens applet. Ironiskt nog är denna applet inte längre tillgänglig från den klassiska kontrollpanelen. Situationen bör ändras med den slutliga versionen av Windows 10 version 1803.Nu, för att öppna appleten Texttjänster och Inmatningsspråk, måste du gå igenom många inställningssidor och utföra många musklick. För att spara tid kan du skapa en speciell genväg. Här är hur.
För att skapa genvägen för texttjänster och inmatningsspråk i Windows 10, gör följande.
- Högerklicka på det tomma utrymmet på skrivbordet. Välj Ny - Genväg i snabbmenyn.

- Skriv eller kopiera och klistra in följande i rutan för genvägsmål:
Rundll32 Shell32.dll, Control_RunDLL input.dll,,{C07337D3-DB2C-4D0B-9A93-B722A6C106E2}
- Använd raden "Texttjänster och inmatningsspråk" utan citattecken som namn på genvägen. Egentligen kan du använda vilket namn du vill. Klicka på knappen Slutför när du är klar.

- Högerklicka nu på genvägen du skapade och välj Egenskaper.

- På fliken Genväg kan du ange en ny ikon om du vill. Du kan använda ikonen från filen
C:\Windows\System32\input.dll.
- Klicka på OK för att använda ikonen, klicka sedan på OK för att stänga dialogrutan för genvägsegenskaper.
Du är färdig. Dubbelklicka på genvägen för att öppna följande dialogruta:

Nu kan du flytta den här genvägen till vilken lämplig plats som helst, fäst den i aktivitetsfältet eller till Start,lägg till i Alla appar eller lägg till i snabbstart (se hur aktivera snabbstart). Du kan också tilldela en global snabbtangent till din genväg.