Så här inaktiverar du meddelandegruppering i Windows 10 Mail
Windows 10 innehåller en ny Mail-app som är förenklad och låter dig skicka och ta emot e-post från flera konton. Som standard visar den meddelanden i din inkorgsmapp grupperade efter konversationer. Meddelanden med samma ämne visas grupperade i meddelandelistan. Vissa användare tycker att den här vyn är obekväm och vill inaktivera den. Låt oss se hur det kan göras.
Annons
Windows 10 kommer med en universell app, "Mail". Appen är avsedd att tillhandahålla grundläggande e-postfunktioner till Windows 10-användare. Den stöder flera konton, levereras med förinställda inställningar för att snabbt lägga till e-postkonton från populära tjänster, och innehåller alla viktiga funktioner för att läsa, skicka och ta emot e-post.
Tips: En av funktionerna i Mail-appen i Windows 10 är möjligheten att anpassa appens bakgrundsbild. Se följande artikel:
Ändra Mail App Background till Custom Color i Windows 10
Om du är missnöjd med meddelandegruppering i Mail-appen i Windows 10 kan den snabbt inaktiveras.
Så här inaktiverar du meddelandegruppering i Windows 10 Mail, gör följande.
- Öppna Mail-appen. Du hittar den i Start-menyn. Tips: Spara din tid och använd alfabetsnavigering för att snabbt komma till Mail-appen.
- I Mail-appen klickar du på kugghjulsikonen för att öppna dess inställningspanel. Se skärmdumpen nedan.

- Klicka på i Inställningar Meddelandelista.

- På nästa sida, gå till Organisation sektion.
- Slå på alternativet Individuella meddelanden under etiketten Hur vill du att dina meddelanden ska vara organiserade?
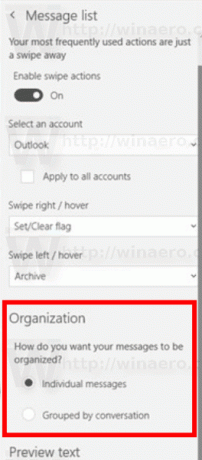
Obs: I vissa versioner av Mail-appen visas det obligatoriska alternativet som en växlingsknapp under Konversation sektion. Du måste inaktivera alternativet Visa meddelanden ordnade efter konversation som visas på skärmdumpen.
Detta kommer att inaktivera meddelandegruppering i Windows 10 Mail-appen.
För att återställa standardutseendet för din meddelandelista, aktivera alternativet Visa meddelanden ordnade efter konversation, eller växla till Organisation alternativ tillbaka till Grupperade efter konversation, beroende på vad du har i din version av Mail-appen.
