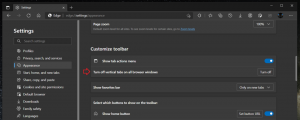Lägg till skärmklipp i aktivitetsfältet i Windows 10
Från och med Windows 10 version 1809, även känd som "Oktober 2018 Update", implementerade Microsoft ett nytt alternativ - skärmklippning. En ny skärmklippsfunktion har lagts till i Windows 10 för att snabbt klippa och dela en skärmdump. Du kan lägga till en skärmklippsknapp i aktivitetsfältet. Detta gör att du kan ta en skärmdump snabbare utan att öppna Action Center.
Med det nya Skärmklippsverktyget kan du fånga en rektangel, klippa av ett område med fri form eller ta en helskärmsbild och kopiera den direkt till urklipp. Omedelbart efter att du har tagit ett klipp får du nu ett meddelande som tar dig och ditt klipp till Screen Sketch-appen där du kan kommentera och dela. Skärmdumpar kan öppnas i Screen Sketch-appen, som lägger till extra alternativ som Ink Color och Delay. Tyvärr inkluderar det inte alternativet Window Capture som är tillgängligt i den klassiska Snipping Tool-appen.
Följande artikel tar upp olika metoder du kan använda för att starta skärmklippsverktyget:
Ta en skärmdump med skärmklipp i Windows 10
Kort sagt, du kan trycka på Vinna + Flytta + S eller använd en speciell snabbknapp i rutan Åtgärdscenter.
För enkelhetens skull kanske du vill skapa en speciell knapp för skärmklipp i aktivitetsfältet. Så här kan det göras.
För att lägga till skärmklipp till aktivitetsfältet i Windows 10, gör följande.
- Högerklicka på det tomma utrymmet på skrivbordet. Välj Ny - Genväg från snabbmenyn (se skärmdumpen).
- Skriv eller kopiera och klistra in följande i rutan för genvägsmål:
explorer.exe ms-skärmklipp:
- Använd raden "Skärmklipp" utan citattecken som namn på genvägen. Egentligen kan du använda vilket namn du vill. Klicka på knappen Slutför när du är klar.
- Högerklicka nu på genvägen du skapade och välj Egenskaper.
- På fliken Genväg kan du ange en ny ikon om du vill. Du kan använda ikonen från filen c:\windows\system32\shell32.dll.
- Klicka på OK för att använda ikonen, klicka sedan på OK för att stänga dialogrutan för genvägsegenskaper.
- Högerklicka på din genväg igen och välj Fäst till aktivitetsfältet från snabbmenyn.
Du är färdig. Du kan ta bort skrivbordsgenvägen du har skapat, den behövs inte längre.
Tips: För att spara tid kan du använda Winaero Tweaker. Den kommer med följande alternativ:
Med den kan du skapa genvägen snabbt och sedan fästa den i aktivitetsfältet.
Det är allt.
Relaterade artiklar:
- Screen Sketch Tangentbordsgenvägar i Windows 10 (snabbtangenter)
- Aktivera Print Screen Key för att starta Screen Snipping i Windows 10
- Ta en skärmdump med skärmklipp i Windows 10
- Lägg till snabbmeny för skärmklipp i Windows 10
- Skapa genväg för skärmklipp i Windows 10
- Avinstallera och ta bort Screen Sketch i Windows 10