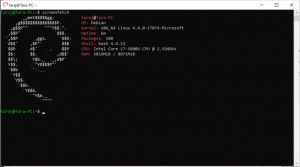Åtgärda suddiga teckensnitt i Windows 10
Om du står inför problemet med suddiga teckensnitt i Windows 10 kan det vara riktigt irriterande och du kan inte vara medveten om vilka ändringar Microsoft gjort i sitt operativsystem för att förstå varför du ser suddiga teckensnitt. Sedan Windows 8.1 har Microsoft ändrat beteendet för DPI-skalning. Om du inte är nöjd med resultatet av din nuvarande DPI-skalning i Windows 10 bör du prova lösningar som nämns i artikeln.
Annons
I Windows 8.1 togs det globala alternativet "Använd XP-stilskalning" bort. XP-stilskalning kan fortfarande användas men du måste aktivera det per app. Istället, när DPI skalas upp, nu, är den nyare DPI-virtualiseringsmetoden introducerad i Vista aktiverad som standard för alla appar! Men för appar som inte skalas korrekt, blir teckensnitten suddiga.
Åtgärda suddiga teckensnitt i Windows 10 per app
Om du har problem med suddiga texter i endast en app eller bara några få appar, följ dessa steg:
- Högerklicka på genvägen för de appar där du ser suddiga teckensnitt och klicka på Egenskaper.
- Gå till fliken Kompatibilitet.
- Markera alternativet 'Inaktivera skärmskalning vid höga DPI-inställningar'.

- Klicka på OK och försök nu att köra appen för att se om problemet med suddiga texter är borta.
Hur man fixar suddiga teckensnitt i Windows 10
En annan sak du kan prova är att minska dina DPI-inställningar till 100%. Så här gör du:
- Öppna appen Inställningar.
- Gå till System - Display.
- Ställ in styrfältet för "Ändra storleken på text, appar och andra objekt:" till vänster. Värdet ska vara "100%", som visas nedan:

- Logga ut från din Windows-session och logga in tillbaka.
Om resultatet fortfarande inte blir som du ville, prova nästa lösning.
Åtgärda suddiga teckensnitt i Windows 10 genom att ändra skalningsmetoden.
Det är möjligt att återställa skalningsmetoden Windows 10 använder till en äldre, som används i Windows 8 RTM och i Windows 7. För många användare ger det mycket bättre resultat än standarden.
För att aktivera den gamla skalningsmetoden, gör följande:
- Öppna Registereditorn.
- Gå till följande registernyckel:
HKEY_CURRENT_USER\Kontrollpanelen\Desktop
Tips: Du kan komma åt valfri registernyckel med ett klick.
- Ställ in parametern DpiScalingVer till 0x00001018 enligt nedan:

- Ställ in Win8DpiScaling-parametern till 1:

- Skapa ett nytt 32-bitars DWORD-värde med namnet LogPixels och ställ in det till 0x00000078:

- Nu, starta om Windows 10.
Efter omstart bör du inte påverkas av suddiga teckensnitt längre.
Jag förberedde färdiga att använda registerjusteringsfiler så att du kan växla mellan skalningsmetoder med ett klick.
Ladda ner registerfiler
Slå ihop filen "Windows 8 DPI method.reg" genom att dubbelklicka på den för att aktivera den äldre skalningen. För att ångra ändringarna, klicka på filen Default DPI method.reg. Glöm inte att starta om din PC.