Så här uppgraderar du till Linux Mint 18.2
Som du kanske redan vet, igår lämnade Linux Mint 18.2 betastadiet och blev tillgänglig för alla. Det är nu möjligt att uppgradera alla Linux Mint-utgåvor till version 18.2.
Annons

Linux Mint 17, 17.1, 17.2 och 17.3 stöds fram till 2019. Så du måste hitta en stark anledning att uppgradera din dator. Du kan alltid prova ett Live CD/USB-läge för att kolla in alla ändringar själv och bestämma om du verkligen behöver dem. Linux Mint 18.2 erbjuder uppdaterade mjukvaruversioner av viktiga appar, nya teman och bakgrundsbilder och nya versioner av dess "x-apps", en uppsättning appar som är tillgängliga i alla skrivbordsmiljöer som stöds. Du kan läsa i detalj här:
Linux Mint 18.2 är ute
Hur man uppgraderar till Linux Mint 18.2
- I uppdateringshanteraren klickar du på knappen Uppdatera för att leta efter eventuella nya versioner av mintupdate och mint-upgrade-info. Om det finns uppdateringar för dessa paket, tillämpa dem.
- Starta systemuppgraderingen genom att klicka på "Redigera->Uppgradera till Linux Mint 18.2 Sonya".
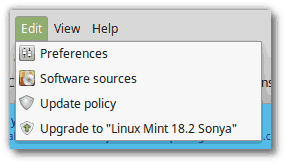
- Följ instruktionerna på skärmen.

- När du tillfrågas om du vill behålla eller ersätta konfigurationsfiler väljer du att ersätta dem.
- När uppgraderingen är klar, starta om din dator.
Ytterligare info
- Även om Linux Mint 18.2 har en nyare kärna, ändrar denna uppgradering inte den installerade kärnan. Om du behöver den uppdaterade kärnan kan du installera den själv när som helst.
- Detsamma gäller valet av skärmhanterare eller val av programvara. Brasero kommer inte att tas bort och MDM kommer inte att bytas mot LightDM för din räkning. Du kan bestämma dig för att göra dessa ändringar, men du behöver absolut inte göra det.
- Det rekommenderas att inaktivera skärmsläckaren innan du uppgraderar. Om skärmsläckaren aktiveras under uppgraderingen och du inte kan logga in igen byter du till konsolen med CTRL+ALT+F1, logga in och skriv "killall cinnamon-screensaver" (eller "killall mate-screensaver" i PARA). Använd CTRL+ALT+F7 eller CTRL+ALT+F8 för att komma tillbaka till din session.
Hur man byter från MDM till LightDM
Varning: Detta rekommenderas inte för nybörjare.
Installera först LightDM genom att skriva följande kommandon i en terminal:
apt installera slick-greeter lightdm-inställningar
När du uppmanas att välja en standarddisplayhanterare väljer du LightDM.
Ta sedan bort MDM och starta om genom att skriva följande kommandon i a terminal:
apt ta bort mdm
sudo omstart
Det är allt. Källa: Mintblogg.


