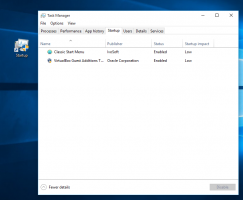Hur man aktiverar säker start och TPM 2.0 för att installera Windows 11
Du måste aktivera Secure Boot och TPM 2.0 för att installera Windows 11. Annars kommer installationsprogrammet att rapportera att din hårdvara inte är kompatibel. I det här inlägget ska vi se hur det kan göras.
I slutet av 2021 planerar Microsoft att lansera Windows 11 som en gratis uppdatering för alla Windows 10-användare. Om du inte tänker köpa en ny dator som kör Windows 11 direkt, kanske du vill dubbelkolla dina PC-specifikationer och se till att den kan köra det senaste operativsystemet från Microsoft. Även om du har en modern, kraftfull spel- eller arbetsstationsdator, finns det en sak du behöver göra innan du uppgraderar till Windows 11.
Windows 11 listar nu TPM 2.0, Secure Boot och UEFI-läge som obligatoriska alternativ för att köra det. Medan moderna moderkort stöder alla tre av dessa, levererar tillverkare av någon anledning sina produkter med TPM och Secure Boot inaktiverade som standard. Microsoft har skapat ett nytt verktyg för att kontrollera Windows 11-kompatibilitet. Om Trusted Platform Module och Secure Boot är inaktiverade på din maskin, kommer kompatibilitetskontrollverktyget att tala om att din dator inte är kvalificerad att köra Windows 11, även med den senaste hårdvaran.
Hur man aktiverar säker start och TPM 2.0 för att installera Windows 11
varning: Vi kan inte lista alla BIOS/UEFI-versioner i artikeln. Leverantörer utrustar sina moderkort med olika BIOS-versioner, användargränssnitt, layouter och funktioner. I den här artikeln ger vi dig allmän terminologi och en idé om vad du ska leta efter för att aktivera Secure Boot och TMP 2.0 för att installera Windows 11. Vi antar också att du vet hur du anger BIOS i Windows 10. Om du inte vet, gör följande:
- Tryck Vinna + jag att öppna Windows-inställningar.
- Gå till Uppdatering och säkerhet > Återställning.
- Hitta Avancerad startsektion och klicka Starta om nu.
- På nästa Välj ett alternativ skärm med blå bakgrund, välj Felsökning.
- Klick Avancerade alternativ.
- Klick UEFI Firmware-inställningar.
- Klick Omstart.
Tips: Kolla in de relaterade handledningarna:
- Starta Windows 10 i avancerade startalternativ snabbt
- Gör genväg till avancerade startalternativ i Windows 10
Proceduren ovan är universell för alla moderna datorer med UEFI. Du kan inte installera Windows 11 på en dator som inte stöder UEFI. Se också till att BIOS körs i UEFI-läge med CSM-läge inaktiverat.
Hur man kontrollerar om min dator har TPM 2.0 och säker start aktiverat
Du behöver inte ange UEFI/BIOS för att kontrollera om din dator har TPM 2.0 och Säker start aktiverat. Windows 10 har ett inbyggt systeminformationsverktyg som visar dig all data du behöver.
- Tryck Vinna + R och skriv in
msinfo32kommando. - Klicka på i ett nytt fönster Systemsammanfattning.
- Hitta Säkert startläge linje och se till att det är det På.
- Expandera sedan Hårdvaruresurser och klicka Minne.
- Hitta Trusted Platform Module 2.0 State i listan över strängar. Se till att dess status är OK.
- Alternativt öppna Enhetshanteraren och utöka Säkerhetsenheter
- Om du har TPM 2.0 aktiverat kommer Enhetshanteraren att lista Trusted Platform Module 2.0 i Säkerhetsenheter grupp.
Kolla också inlägget Ta reda på om din Windows 10-enhet har TPM (Trusted Platform Module).
Aktivera säker start för att installera Windows 11
Att aktivera säker start på Intel- och AMD-baserade datorer är en identisk procedur. Du måste hitta en sektion som hanterar startinställningar, såsom startprioritet, CSM-läge, bootoverride, etc. Hitta Boot-sektionen eller Boot Settings och leta sedan efter alternativet Secure Boot. Bootsektionen är en av de mest populära inställningarna i BIOS, så tillverkare tenderar att placera den på en synlig plats i BIOS: s huvudmeny.
Se till att Systemläge inställt på Användare och Säker start är aktiverat.
Om det inte finns något uttryckligt alternativ för säker start på/av, leta efter OS Type-växeln.
Välj Windows UEFI-läge.
Starta om din dator. Den ska starta som vanligt, utan några hicka eller problem.
Aktivera TPM 2.0 på en Intel-baserad PC
För att aktivera Trusted Platform Module 2.0 på en Intel-baserad PC måste du hitta alternativet Intel PTT. Det är inte en populär miljö, så leta efter det i Avancerat avsnitt eller en liknande lista med ytterligare alternativ (Säkerhet kan också göra susen.)
Tips: Nuförtiden erbjuder tillverkare två UEFI-lägen: förenklat och avancerat eller "proffs". Se till att du har "avancerat" läge aktiverat med alla tillgängliga funktioner och inställningar.
I ovanstående skärmdump kan du se att Intel PTT sitter i PCH-FW-konfigurationssektionen. Om du inte kan hitta Intel PTT TMP 2.0-alternativet, se ditt moderkorts användarmanual eller använd sökalternativet i BIOS/UEFI.
Aktivera TPM 2.0 på en AMD-baserad PC
Samma idé gäller för AMD. För att aktivera TPM 2.0 på ett AMD-baserat moderkort, hitta alternativet AMD fTPM. På en skärmdump nedan finns AMD fTPM i avsnittet Trusted Computing på fliken Säkerhet.
Välj Stöd för säkerhetsenheter - Aktivera och AMD fTPM - AMD CPU fTPM.
Nu räcker det. Nu är din dator berättigad att uppgradera till Windows 11 när den kommer ut senare i år.