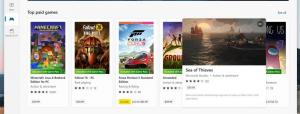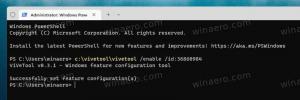Hur man ändrar storleken på ett fönster endast med tangentbordet i Windows 10 och andra versioner
Det är inte ofta som du behöver ändra storlek på ett fönster endast med tangentbordet i Windows operativsystem. Windows är designat för att användas med en mus förutom tangentbordet, och nu tryck. Varje Windows-användare har åtminstone en pekplatta eller mus nuförtiden. Men om tangentbordet är det du föredrar att använda, så här kan du ändra storlek på ett fönster med hjälp av tangentbordet!
Annons
Till ändra storlek på ett fönster endast med hjälp av tangentbordet i Windows 10 och alla tidigare Windows-versioner, gör följande:
- Växla till önskat fönster med Alt + Flik.
 Tips: se hur du gör tweak Alt+Tab för att förstora miniatyrer och inaktivera live aero peek preview. Se också två hemligheter för Alt + Tab-dialogen i Windows 10 som du kanske inte känner till.
Tips: se hur du gör tweak Alt+Tab för att förstora miniatyrer och inaktivera live aero peek preview. Se också två hemligheter för Alt + Tab-dialogen i Windows 10 som du kanske inte känner till. - Tryck Alt + Plats kortkommandon tillsammans på tangentbordet för att öppna fönstermenyn.

- Tryck nu S. Muspekaren förvandlas till ett kors med pilar:

- Använd vänster-, höger-, upp- och nedpiltangenterna för att ändra storlek på ditt fönster.


När du har ställt in önskad fönsterstorlek, tryck på Stiga på.
Du är färdig.
Moderna operativsystem som Windows 10, Windows 8 eller Windows 7 låter dig utföra några extra åtgärder med Windows. De låter dig kontrollera storleken och placeringen av öppna fönster bättre genom att dra dem till kanten av skärmen. Om du drar ett fönster med hjälp av dess titelfält till den övre kanten av skärmen kommer det att maximeras. När muspekaren vidrör skärmens vänstra eller högra kant när du drar ett fönster, knäpps den till vänster respektive höger sida av skärmen. Denna funktion kallas Snap.
Om du tar tag i namnlisten på ett fönster med musen och drar och skakar det, kommer alla andra bakgrundsfönster att minimeras. Detta kallas Aero Shake. Båda åtgärderna har sina egna snabbtangenter:
Vinna + Hem: Samma som Aero Shake (minimerar alla fönster utom förgrundsfönstret)
Vinna + Vänster pil tangent: Snäpper ett appfönster till vänster.
Vinna + Höger pil tangent: Snäpper ett appfönster till höger.
Vinna + Uppåtpil nyckel: Maximerar ett fönster.
Vinna + Flytta + Uppåtpil nyckel: Maximerar/ändrar storlek på ett fönster vertikalt.
Vinna + Nedåtpil key: Minimerar ett fönster om det inte är maximerat, annars återställer det fönstret till dess ursprungliga icke-maximerade storlek.
Aero Snap i Windows 10, Windows 8 och Windows 7 kan också anpassas. Även om operativsystemet inte tillåter dig att kontrollera individuella alternativ, kan du använda mitt gratisprogram Winaero Tweaker för att aktivera eller inaktivera snapping, dra för att maximera och ändra storleksalternativ:
Bonustips: Du kan också ändra storlek på ett fönster till en specifik storlek eller flytta det till en specifik position med hjälp av gratisappen, Sizer. Använder också gratis AquaSnaps AquaStretch-funktion du kan ändra storlek på fönster genom att dubbelklicka på deras kanter. 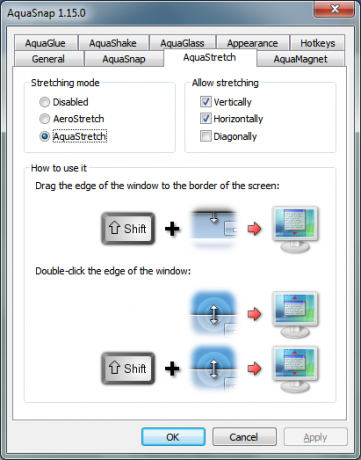 Det är allt.
Det är allt.