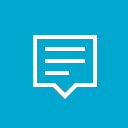Skapa All Tasks God Mode Toolbar i Windows 10
I Windows 10 flyttar Microsoft allt från den klassiska kontrollpanelen till den moderna appen som heter "Inställningar". Den har redan ärvt många alternativ som var exklusivt tillgängliga i kontrollpanelen. Om du föredrar att använda den klassiska kontrollpanelen kanske du är medveten om en dold "Alla uppgifter"-applet som listar alla kontrollpanelobjekt i en enda vy. Så här skapar du ett verktygsfält i aktivitetsfältet för appleten Alla uppgifter, så att alla Windows 10-inställningar är ett klick bort från muspekaren. Det finns ett sätt att komma åt God Mode i Windows 10 med en skal kommando. Tryck Vinna + R kortkommandon tillsammans på tangentbordet och skriv följande i rutan Kör: skal{ED7BA470-8E54-465E-825C-99712043E01C}.
Detta öppnar mappen Alla uppgifter, allmänt känd som "God Mode". Därifrån kan du komma åt alla inställningar i Windows 10.
Aktivitetsfältet i Windows 10 låter dig lägga till verktygsfält. Följande standardverktygsfält är tillgängliga direkt:
- Adress
- Länkar
- Skrivbord
Dessutom kan du skapa nya verktygsfält med innehållet på en enhet, mapp eller nätverksplats som du väljer.
Vi kan använda det senare alternativet för att skapa verktygsfältet "God Mode" som visar innehållet i appleten Alla uppgifter.
Först måste du ladda ner en mapp med alla genvägar som kommer att användas som verktygsfältskälla.
För att skapa Alla Tasks God Mode Toolbar i Windows 10,
- Ladda ner följande ZIP-arkiv: Ladda ner ZIP-arkivet för alla uppgifter.
- Packa upp den till en lämplig plats som du väljer. Till exempel, c:\data\winaero\alla uppgifter.
- Med File Explorer, navigera till den överordnade mappen (t.ex. c:\data\winaero).
- Typ
cmd.exei adressfältet för att öppna en ny kommandotolk på den här platsen. - Skriv följande kommando:
attrib +r "Alla uppgifter". Efter det får du en kontrollpanelikon för Alla uppgifter mapp i Filutforskaren. - Stäng kommandotolken.
- Högerklicka nu på aktivitetsfältet och välj Verktygsfält > Nytt verktygsfält... från snabbmenyn.
- Bläddra efter Alla uppgifter mapp och klicka på Välj mapp i mappläsarens dialogruta.
- Ett nytt verktygsfält kommer att skapas, vilket ger dig snabb åtkomst till alla administrativa uppgifter i Windows 10.
Du kan anpassa verktygsfältet ytterligare genom att högerklicka på det och ändra dess alternativ.
Anpassa verktygsfältet Alla uppgifter
Först av allt, högerklicka på aktivitetsfältet och avmarkera Låsa Aktivitetsfältet.
Dra nu Verktygsfältet Alla uppgifter till önskad plats med hjälp av fältet med två rader som visas efter att du har låst upp aktivitetsfältet.
Efter det högerklickar du på Verktygsfältet Alla uppgifter och ändra följande alternativ enligt dina preferenser:
- Visa titel
- Visa text
- Visa > Stora ikoner
- Visa > Små ikoner
Du är färdig.
Slutligen, om du vill ta bort verktygsfältet, gör följande.
För att ta bort verktygsfältet Alla uppgifter,
- Högerklicka på aktivitetsfältet och avmarkera Verktygsfält > Alla uppgifter.
- Ta bort mappen som lagrar genvägarna, t.ex. c:\data\winaero\Alla uppgifter.
Det är allt.
Artiklar av intresse:
- Hur man aktiverar snabbstart i Windows 10
- Hur man gör snabbstartsikoner större i Windows 10
- Förvandla Inställningar-appen till en God Mode-mapp i Windows 10