Inaktivera Microsoft Edge-förlansering i Windows 10
Windows 10 kommer med en ny standardwebbläsare, Microsoft Edge. Det är en universell app som har förlängningsstöd, en snabb renderingsmotor och ett förenklat användargränssnitt. I den här artikeln kommer vi att se hur du förhindrar Edge-appen från att automatiskt starta med operativsystemet när du inte öppnade den.

Edge fick många förändringar med de senaste versionerna av Windows 10. Webbläsaren har nu förlängning Stöd, EPUB stöd, en inbyggd PDF-läsare, förmågan att exportera lösenord och favoriter och ett antal andra användbara funktioner som möjligheten att gå Helskärm med ett enda knapptryck. I Windows 10 Creators Update fick Edge stöd för flikgrupper (Ställ flikarna åt sidan). I Windows 10 Hösten Creators Update, har webbläsaren varit uppdaterad med Fluent Design.
Annons
En annan stor funktion i webbläsaren Microsoft Edge är möjligheten att skriva ut webbsidor utan annonser, extra dekorationer och stilar. Kolla in följande artikel.
Skriv ut webbsidor utan problem i Microsoft Edge
Slutligen kan du få Microsoft Edge att läsa innehållet i en PDF-, EPUB-fil eller en webbsida med den inbyggda Läs högt-funktionen i webbläsaren.
Dessutom tillåter webbläsaren att göra specifika tillägg tillgängliga i InPrivate-fönster. Detta kan göras för varje förlängning individuellt.
Som du kanske redan vet har Microsoft Edge en bakgrundsprocess som startar med Windows och fortsätter att köras när du stänger webbläsaren. Detta gör att webbläsaren startar snabbare och ökar dess prestanda och lyhördhet.
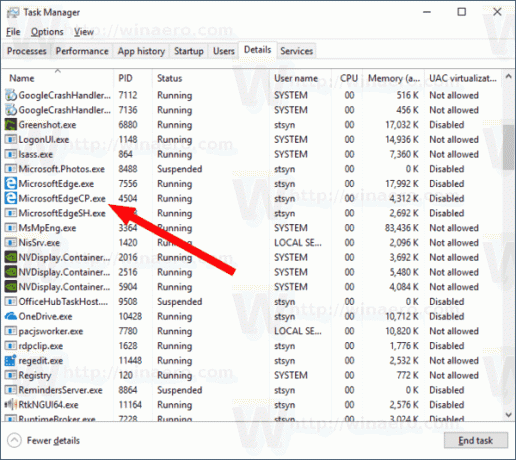
Om du inte är en Microsoft Edge-användare och föredrar en alternativ app istället, kanske du vill bli av med den förladdningsprocessen. Från och med Windows 10 Build 17723 finns det ett nytt alternativ som kan användas för att inaktivera processen. Här är hur.
För att inaktivera Microsoft Edge-förlansering i Windows 10, gör följande.
- Öppen Registerredigerare.
- Gå till följande registernyckel:
HKEY_CURRENT_USER\Software\Policies\Microsoft\MicrosoftEdge\Main
Tips: Se hur man hoppar till önskad registernyckel med ett klick.
Om du inte har en sådan nyckel är det bara att skapa den.
- Skapa här ett nytt 32-bitars DWORD-värde Tillåt förlansering. Obs: Även om du är det kör 64-bitars Windowsmåste du fortfarande använda en 32-bitars DWORD som värdetyp.
Lämna dess värdedata som 0 för att inaktivera förladdningsprocessen.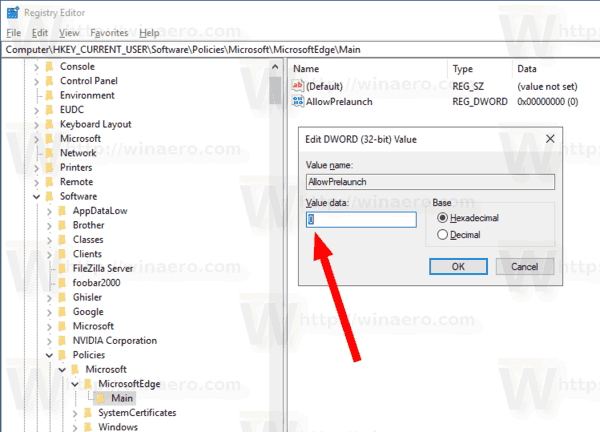
- För att ändringarna som görs av registerjusteringen ska träda i kraft måste du göra det logga ut och logga in igen på ditt användarkonto.
Senare kan du ta bort Tillåt förlansering värde för att återställa standardvärden.
Inaktivera förlansering av Microsoft Edge i Windows 10 för alla användare
För att inaktivera Microsoft Edge-förlanseringsfunktionen för alla användare, se till att du är det inloggad som administratör innan fortsättning.
- Gå till följande registernyckel:
HKEY_LOCAL_MACHINE\SOFTWARE\Policies\Microsoft\MicrosoftEdge\Main
Skapa samma värde här, AllowPrelaunch som beskrivs ovan.
- Tips: Du kan växla snabbt mellan HKCU och HKLM i Windows 10 Registereditor.
- Starta om Windows 10 att tillämpa begränsningen och du är klar.
- Gå till följande registernyckel:
För att spara tid skapade jag registerfiler som är färdiga att använda. Du kan ladda ner dem här:
Ladda ner registerfiler
Använda appen Local Group Policy Editor
Om du kör Windows 10 Pro, Enterprise eller Education utgåva, kan du använda appen Local Group Policy Editor för att konfigurera alternativen som nämns ovan med ett GUI.
- Tryck Vinna + R tangenterna tillsammans på ditt tangentbord och skriv:
gpedit.msc
Tryck enter.

- Group Policy Editor öppnas. Gå till Användarkonfiguration\Administrativa mallar\Windows Components/Microsoft Edge.
- Konfigurera policyalternativet till höger Tillåt Microsoft Edge att förlansera vid Windows-start, när systemet är inaktivt och varje gång Microsoft Edge stängs. Ställ in den på Förhindra förlansering.

Det är allt
