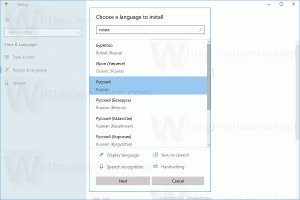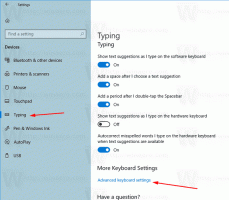Hur man kalibrerar skärmfärger i Windows 10
Windows 10 kommer med möjligheten att justera din bildskärms färgprofil och ljusstyrka exakt. Det finns en speciell guide som låter dig kalibrera din skärm. Om du vill förbättra utseendet på bildskärmens bild och se till att färgerna visas korrekt, så här använder du guiden.
För att kalibrera din bildskärm måste du starta guiden Display Color Calibration. För att starta den kan du använda appen Inställningar enligt följande.
Hur man kalibrerar skärmfärger i Windows 10
- Öppen inställningar.
- Gå till System - Display.
- Scrolla ner till länken "Visa adapteregenskaper".
- I nästa dialogruta, gå till fliken Färghantering.
- Där klickar du på knappen "Färghantering". Se skärmdumpen.
- I Färghantering, gå till fliken Avancerat.
- Klicka på knappen "Kalibrera display".
Guiden Display Color Calibration kan startas direkt med kommandot "dccw". Tryck på Win + R genvägstangenter på tangentbordet och skriv dccw i rutan Kör.
Du kan också skapa en genväg för bildskärmskalibrering i Windows 10.
Så här ser guiden ut:
Återställ din bildskärm till fabriksinställningarna (om denna funktion stöds) och klicka sedan på Nästa för att fortsätta.
Granska gammaproverna och klicka på knappen Nästa för att konfigurera gammaalternativen på nästa sida.
Så här ser sidan för gammainställningar ut:
Använd skjutreglaget för att justera gamma. Du måste minimera synligheten för de små prickarna i mitten av varje cirkel.
När du är klar klickar du på Nästa igen.
På nästa sida kan du justera ljusstyrka och kontrast. Du kan hoppa över dem om justering inte krävs, annars titta på ljusstyrkeexemplen och ändra ljusstyrkenivån med hjälp av det medföljande bildexemplet.
Upprepa samma sak för kontrast. Sätt kontrasten så högt som möjligt utan att förlora förmågan att se rynkor och knappar på skjortan.
Konfigurera nu färgbalansen. Titta på exemplen och flytta de röda, gröna och blå reglagen för att ta bort eventuella färger från de grå staplarna.
Slutligen kan du acceptera de ändringar du har gjort med knappen Slutför, eller återställa de tidigare alternativen med knappen Avbryt. I det sista skedet låter guiden Display Color Calibration dig ändra dina ClearType-teckensnittsinställningar för att säkerställa att texten visas korrekt. Markera lämpligt alternativ för att starta det.
Det är allt.