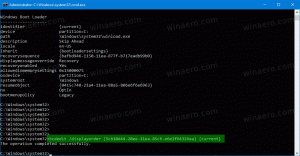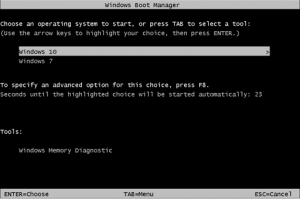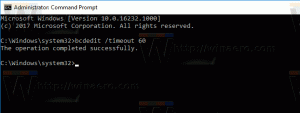Extrahera ikon från EXE- eller DLL-fil i Windows 10
Hur man extraherar en ikon från en EXE- eller DLL-fil i Windows 10
I det här inlägget kommer vi att granska några verktyg som gör det möjligt att extrahera ikoner från filer i Windows 10. Windows tillåter användning av ikoner hårdkodade till binära filer som DLL och EXE för genvägsikoner på skrivbordet, men kommer inte med något alternativ för att extrahera dessa ikoner och spara som ICO- eller PNG-filer. Så här kan det göras.
Annons
ICO-filformatet är ett bildfilformat som används för app- och genvägsikoner i Windows. En ICO-fil innehåller en eller flera bilder i flera storlekar och färgdjup, så de kan se bra ut med olika skärmupplösningar och skalning. Traditionellt innehåller körbara filer en ikon i ICO-format medföljande, så de visas i Start-menyn och på skrivbordet som ikoner för genvägarna. Det är dock möjligt att tilldela en anpassad ikon till en genväg genom att ladda den från en extern *.ICO-fil, *.EXE-fil, *.DLL-fil eller från någon annan fil som har ikonresurser.
I Windows 10. det finns många bra ikoner i följande filer:
C:\Windows\system32\shell32.dll
C:\Windows\system32\imageres.dll
C:\Windows\system32\moricons.dll
C:\Windows\explorer.exe
För att extrahera en ikon från en fil måste du använda ett verktyg från tredje part. Det finns gott om verktyg för detta ändamål. Jag kommer att täcka tre pålitliga gratisprogram som jag personligen älskar och använder.
Vi börjar med Resource Hacker, verktyget som inte behöver introduceras. Det är en berömd resursredigeringsapp.
För att extrahera ikon från EXE- eller DLL-fil i Windows 10,
- Ladda ner Resurshacker.
- Installera appen.

- Starta appen från Start meny.

- I appen, gå till Arkiv > Öppna menyn, eller tryck Ctrl + O för att söka efter filen du vill extrahera en ikon från (jag öppnar c:\windows\explorer.exe).

- Expandera i den vänstra rutan Ikon grupp och navigera till önskad ikon (använd förhandsgranskningsområdet till höger).

- Välj från menyn Åtgärd > Spara *.ico-resurs.

- Bläddra efter mappen för att lagra din ICO-fil och ge den ett namn. Du kan lägga den direkt i din Desktop-mapp. Klicka sedan på Spara.

Du är färdig! Ikonen är nu extraherad och sparad i *.ico-filen:

Några anteckningar
- Resource Hacker är en 32-bitars app. Om du kör den i en 64-bitars version av Windows 10, kan den misslyckas med att öppna vissa systemfiler. I det här fallet kan du kopiera dem till en annan katalog, t.ex. du kan kopiera filen c:\windows\system32\shell32.dll till c:\data och öppna filen c:\data\shell32.dll i Resource Hacker. Detta fungerar alltid.
- Genom att spara individuella ikoner från ikongruppen får du en ICO-fil med en enda ikonstorlek inuti. Detta kan eller kanske inte är bekvämt, beroende på vad du försöker extrahera ikonen.
- För att få en ICO-fil med alla tillgängliga ikonstorlekar, navigera till Ikongrupp nod i den vänstra rutan, expandera den och upprepa sedan stegen från ovan med början med steg #6.

Vissa användare kan tycka att det är lite komplicerat att använda Resource Hacker. Så här är ett par alternativa appar, IconViewer och IcoFX, som dessutom låter dig spara ikonresurser till andra bildformat, inklusive PNG och BMP.
Extrahera en ikon från EXE- eller DLL-filer med IconViewer
- Ladda ner IconViewer. Den har både 32-bitars och 64-bitarsversioner för din 32-bitars eller 64-bitars OS.
- Installera appen.

- Öppna File Explorer och navigera till målmappen som innehåller filen du vill extrahera ikoner från. Till exempel, gå till
c:\Windows\System32. - Högerklicka på filen med ikoner, t.ex.
shell32.dlloch välj Egenskaper från snabbmenyn.
- Byt till Ikoner fliken läggs till av IconViewer-appen.

- Välj ikonen du vill extrahera och klicka på diskettikonen för att spara den i en fil.

- Ange målmapp, filnamn och välj filformat (ICO, PNG eller BMP) för att spara ikonen. Klicka på Spara knapp.

- Ikonen är nu sparad.

Du är färdig. IconViewer är en bekväm och lättanvänd app som sparar din tid varje gång du behöver extrahera en ikon från en fil i Windows 10.
Slutligen finns det ytterligare ett gratisprogram som du kan använda. Det kallas IcoFX (den officiella IcoFX-webbplats). Det var en gratisapp, men de senaste appversionerna kräver en betald licens. Tur att FileHippo fortfarande är värd dess senaste gratisversion 1.6.4.
Använder IcoFX
Den största skillnaden mellan IcoFX och appar som nämns ovan är att IcoFX är en fullfjädrad ikonredigerare. Resource Hacker tillåter modifiering av binära filer. IconViewer är bara en ikonresursextraktor. Med hjälp av IcoFX kan du rita dina egna ikoner med hjälp av ett antal ritverktyg och grafiska effekter.

Så här använder du den.
För att extrahera en ikon från en fil med IcoFX,
- Ladda ner appen (eller köp den senaste versionen).
- Välj Arkiv > Öppna från menyn (eller tryck på Ctrl + O).
- Välj en fil att extrahera en ikon från.
- Du kommer att se en dialogruta med alla ikoner som appen kunde hitta i filen.

- Välj ikonen och klicka på Extrahera. Detta öppnar ikonen i redigeraren.
- För att extrahera en ikon av den specifika storleken, högerklicka på dess miniatyrbild i den vänstra rutan i redigeraren och välj Exportera Bild... från snabbmenyn.

- Ange mappen för att lagra filen, önskat filformat (PNG, BMP, JPEG, GIF eller JP2), och ge filen namn.

- Klicka på Spara knapp.
Du är färdig!
För att spara den extraherade ikonen som en ICO-fil är sekvensen lite annorlunda.
För att spara den extraherade ikonen som en ICO-fil med IcoFX,
- Välj Arkiv > Öppna från menyn (eller tryck på Ctrl + O).
- Välj en fil att extrahera en ikon från.
- Du kommer att se en dialogruta med alla ikoner som appen kunde hitta i filen.

- Välj ikonen och klicka på Extrahera. Detta öppnar ikonen i redigeraren.
- Tryck nu på CTRL + S eller gå till Arkiv > Spara-menyn.

- Ange mappen för att lagra filen och ge filen namn.
- Du kan välja mellan filformatet för Windows-ikonen (*.ico) och Macintosh-ikonerna (*.icns)

- Klicka på Spara knapp.
Du är färdig. Detta kommer att skriva alla ikoner av storlekar och format som visas i redigeraren till din ICO-fil.
Det är allt!