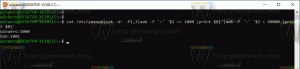Aktivera Skanna nätverksfiler med Windows Defender i Windows 10
Hur man aktiverar eller inaktiverar skanna nätverksfiler med Windows Defender Antivirus i Windows 10
Windows Defender Antivirus använder säkerhetsintelligensdefinitioner för att upptäcka hot. Windows 10 laddar automatiskt ner den senaste informationen som är tillgänglig via Windows Update. Dess alternativ är tillgängliga i Windows Security, en speciell instrumentpanelapp som låter dig granska och hantera de flesta säkerhetsalternativen i operativsystemet.
Annons
Windows Defender
Windows Defender är standard antivirusappen som levereras med Windows 10. Tidigare versioner av Windows som Windows 8.1, Windows 8, Windows 7 och Vista hade det också, men det var mindre effektivt tidigare eftersom det bara skannade spionprogram och adware. I Windows 8 och Windows 10 är Defender baserad på Microsoft Security Essentials-appen som erbjuder bättre skydd genom att lägga till ett fullständigt skydd mot alla typer av skadlig programvara. Microsoft döper om appen till Microsoft Defender.
Windows säkerhet
Den senaste versionen av Windows 10 kommer med en ny app som heter Windows Security. Applikationen, tidigare känd som "Windows Defender Dashboard" och "Windows Defender Security Center", har skapats för att hjälpa användaren att kontrollera sina säkerhets- och integritetsinställningar på ett tydligt och användbart sätt. Den innehåller alla inställningar relaterade till Windows Defender. Security Center-appen granskas i inlägget Windows Defender Security Center i Windows 10 Creators Update.
Du kan starta Windows Security från Start-menyn eller med en speciell genväg. Alternativt kan du komma åt den med hjälp av dess fackikon.

Notera: Windows 10 tillåter endast att tillfälligt inaktivera Windows Defender med ett speciellt alternativ i Windows Security. Efter en viss tid kommer den att återaktiveras automatiskt. Om du behöver inaktivera den permanent, se Inaktivera Windows Defender i Windows 10.
Signaturuppdateringar
Microsoft uppdaterar kontinuerligt säkerhetsintelligens i antimalware-produkter för att täcka de senaste hoten och för att ständigt justera upptäcktslogik, vilket förbättrar förmågan hos Windows Defender Antivirus och andra Microsoft-lösningar mot skadlig programvara att exakt identifiera hot. Denna säkerhetsintelligens fungerar direkt med molnbaserat skydd för att leverera ett snabbt och kraftfullt AI-förbättrat, nästa generations skydd. Det kan du också uppdatera definitioner manuellt.
Du kan aktivera eller inaktivera genomsökning av nätverksfiler med Windows Defender med ett speciellt grupprincipalternativ. Detta kan göras med PowerShell, Local Group Policy Editor eller en registerjustering.
För att aktivera skanna nätverksfiler med Windows Defender i Windows 10,
- Öppna PowerShell som administratör. Tips: Du kan lägg till snabbmenyn "Öppna PowerShell som administratör"..
- Skriv eller kopiera och klistra in följande kommando:
Set-MpPreference -DisableScanningNetworkFiles 0.
- Funktionen är nu aktiverad. Använd kommandot för att inaktivera Skanna nätverksfiler
Set-MpPreference -DisableScanningNetworkFiles 1.
- Nu kan du stänga PowerShell-konsolen.
Du är färdig
Aktivera eller inaktivera Skanna nätverksfiler med grupprincip
- Öppna den lokala grupprincipredigeraren app, eller starta den för alla användare utom administratör, eller för en specifik användare.
- Navigera till Datorkonfiguration\Administrativa mallar\Windows Components\Windows Defender Antivirus\Scan till vänster.
- I Windows 10 version 2004, navigera till Datorkonfiguration\Administrativa mallar\Windows Components\Microsoft Defender Antivirus\Scan. Den döps om till Microsoft Defender.
- Hitta policyinställningen till höger Skanna nätverksfiler.

- Dubbelklicka på den och ställ in policyn till Aktiverad.

- Ange policyn till Inaktiverad eller Inte konfigurerad kommer att inaktivera funktionen Skanna nätverksfiler.
Slutligen kan du tillämpa en registerjustering. Appen Local Group Policy Editor är endast tillgänglig i Windows 10 Pro, Enterprise eller Education upplagor, så Registry tweak-metoden är vad Windows 10-hemanvändare kan använda.
Aktivera eller inaktivera Skanna nätverksfiler med Registry Tweak
- Öppen Registerredigerare.
- Gå till följande registernyckel:
HKEY_LOCAL_MACHINE\SOFTWARE\Policies\Microsoft\Windows Defender\Scan. Ser hur man hoppar till önskad registernyckel med ett klick. - Om du inte har en sådan nyckel är det bara att skapa den.
- Skapa här ett nytt 32-bitars DWORD-värde InaktiveraScanningNetworkFiles. Obs: Även om du är det kör 64-bitars Windowsmåste du fortfarande använda en 32-bitars DWORD som värdetyp.

- Lämna dess värdedata som 0.
- Starta om Windows 10 för att tillämpa ändringen.
Du är färdig. Uppsättning InaktiveraScanningNetworkFiles till 1 eller ta bort det här värdet för att återställa standardvärdena (avaktivera funktionen för genomsökning av nätverksfiler).
För att spara tid kan du ladda ner följande färdiga registerfiler. Ångra-tweaken ingår:
Ladda ner registerfiler
Tips: Om du inte hittar någon användning för Windows Security och vill bli av med det, kan du hitta följande artiklar användbara:
- Dölj ikonen för Windows säkerhetsfack i Windows 10
- Hur man inaktiverar Windows Defender Security Center
Slutligen kanske du vill inaktivera antivirusappen Windows Defender.
Relaterade artiklar:
- Ändra Windows Defender Scheduled Scan Type
- Ändra Windows Defender Max CPU-användning för skanning
- Aktivera eller inaktivera manipuleringsskydd i Windows 10
- Windows 10: Visa säkerhetsleverantörer i Windows Security
- Aktivera Windows Säkerhetsblockera misstänkta beteenden i Windows 10
- Visa skyddshistorik för Windows Defender i Windows 10
- Aktivera Windows Defender Sandbox i Windows 10
- Schemalägg skanning i Windows Defender i Windows 10
- Hur man aktiverar Windows Defender Application Guard i Windows 10
- Hur man lägger till undantag för Windows Defender i Windows 10
Kolla även in dessa inlägg:
- Så här ser du tillämpade grupppolicyer i Windows 10
- Alla sätt att öppna Local Group Policy Editor i Windows 10
- Tillämpa grupprincip på alla användare utom administratör i Windows 10
- Tillämpa grupprincip på en specifik användare i Windows 10
- Återställ alla lokala grupprincipinställningar på en gång i Windows 10
- Aktivera Gpedit.msc (Group Policy) i Windows 10 Home