Lägg till globala snabbtangenter för att starta dina favoritapplikationer i Windows 8.1
Sedan Windows 95 har vi en fantastisk funktion: inbyggda globala snabbtangenter för varje installerad applikation, men det verkar inte som många är medvetna om det. Har du sett följande textruta i genvägsegenskaperna?:
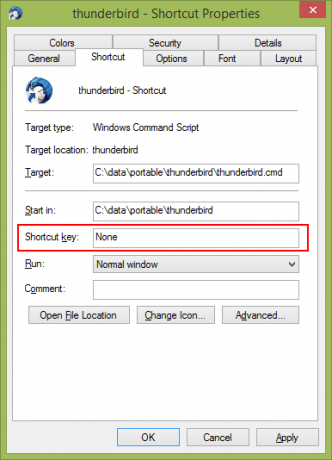
Det är här du kan ange en kombination av snabbtangenter som kommer att användas för att starta genvägen. Om du har ställt in dessa snabbtangenter för genvägen i Startmeny-mappen, kommer de att vara tillgängliga i varje öppnat fönster, varje applikation. Hemligheten är Explorer-skalet - så länge Explorer-skalet är laddat: snabbtangenter kommer att fungera globalt oavsett den aktiva applikationen. Det är väldigt praktiskt!
Men Windows 8.1 har inte Start-menyn längre, så du kan vara lite förvirrad hur man tilldelar snabbtangenter. Idag kommer vi att lära oss hur du lägger till globala snabbtangenter för att starta dina favoritapplikationer i Windows 8.1 och använda dem som ett proffs.
Annons
Här är enkla instruktioner för att tilldela en global snabbtangent till din favoritapplikation i Windows 8.1. Observera att detta inte kommer att påverka sk "Moderna" applikationer, eftersom moderna appar inte kan öppnas genom att starta deras EXE eller genväg, kan moderna appar endast öppnas av deras app ID.
- Öppna startskärmen via Charms-fältet eller genom att bara trycka på Vinna nyckel.
- Högerklicka på din favoritskrivbordsapp på startskärmen om du har appen fäst och klicka sedan på "Öppna filplats" längst ned. Om du inte har skrivbordsappen fäst på Start klickar du på nedåtpilen och letar reda på appen i "Appar"-vyn (du kan också använda Ctrl+Tab-tangenten för att växla mellan App-vyn och "Start"). När du har högerklickat på genvägen i appvyn (eller genom att söka), klicka på "Öppna filplats".
- Utforskarfönstret visas och genvägen för din önskade app kommer att väljas där. Högerklicka på genvägen och välj Egenskaper.
Bonustips: Istället för att högerklicka kan du också dubbelklicka på genvägen samtidigt som du håller ned Alt-tangenten. Det kommer att öppna egenskapsfönstret direkt! (Alt+Enter fungerar också). - Det är allt! Ställ in önskad snabbtangent så kommer du att kunna starta appen snabbt när som helst!
Tips för avancerad användare: Du kan också snabbt öppna mappplatserna där Windows lagrar sina genvägar på startmenyn.
Tryck på Win+R-tangenterna på tangentbordet och skriv ett av följande skalkommandon i dialogrutan Kör: (Läs här vad är skalkommandon och en lista över tillgängliga skalkommandon)
- För att öppna den aktuella användarens genvägsmapp på Startmenyn, skriv:
skal: Startmeny
- För att öppna mapp med vanliga genvägar för alla användare, skriv:
skal: Gemensam startmeny
Denna metod bör vara snabbare.
Se videohandledningen nedan om du har några frågor. Det kommer att förklara dig allt.
