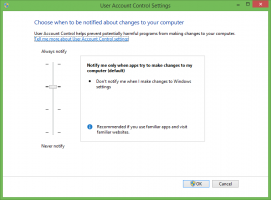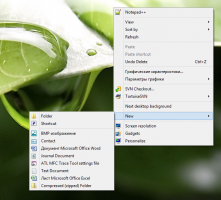Skapa genväg för Sök efter butiksuppdateringar i Windows 10
Windows 10 innehåller Store-appen som låter dig installera och uppdatera olika appar. Tack vare Store kan appar installeras och uppdateras med ett klick. Som standard är Microsoft Store inställd på att uppdatera appar automatiskt. Den cachar en del detaljer om installerade och tillgängliga appar för att påskynda processen att bläddra i dem och förbättra reaktionsförmågan hos Store-appen. Men om du inaktiverat den automatiska appuppdateringsfunktionen i Microsoft Store kan du behöva söka efter appuppdateringar manuellt. För att spara tid kan du skapa en speciell genväg.

Som du kanske redan vet kommer Windows 10 med sin egen Store-app. Liksom Android har Google Play, och det finns App Store i iOS, lägger Microsoft Store-appen (tidigare Windows Store) till möjligheten att leverera digitalt innehåll till slutanvändaren i Windows.
Annons
Tips: Om du har problem med att installera nya appar, eller om Store misslyckas med att uppdatera appar, kan det vara användbart att återställa Store-appen. Medan Windows kommer med en speciell
"wsreset.exe" verktyg, moderna versioner av Windows 10 ger ett mer effektivt och användbart sätt att återställa appen. SerSå här återställer du Microsoft Store-appen i Windows 10
I de senaste Windows 10-byggen, upplagor som Windows 10 Pro, Enterprise eller Education kräver inte längre att du är inloggad på Store med ett Microsoft-konto för att installera appar. Windows 10 tillåter bara att installera gratisprogram på detta sätt. Windows 10 Home-utgåvan kräver dock fortfarande ett aktivt Microsoft-konto för alla funktioner som stöds.
För att skapa genvägen Sök efter butiksuppdateringar i Windows 10, gör följande.
- Högerklicka på det tomma utrymmet på skrivbordet. Välj Ny - Genväg från snabbmenyn (se skärmdumpen).

- Skriv eller kopiera och klistra in följande i rutan för genvägsmål:
explorer.exe ms-windows-store: uppdateringar

- Använd raden "Sök efter butiksuppdateringar" utan citattecken som namn på genvägen. Egentligen kan du använda vilket namn du vill. Klicka på knappen Slutför när du är klar.

- Högerklicka nu på genvägen du skapade och välj Egenskaper.
- På fliken Genväg kan du ange en ny ikon om du vill. Det finns ett antal lämpliga ikoner i filen c:\windows\system32\imageres.dll.
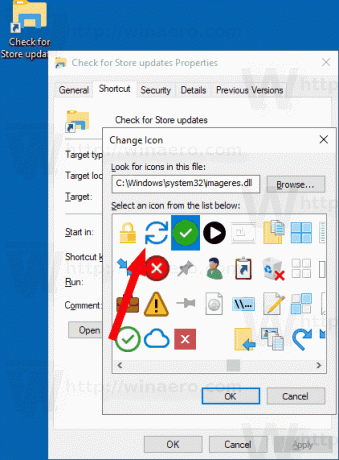
Klicka på OK för att använda ikonen, klicka sedan på OK för att stänga dialogrutan för genvägsegenskaper.
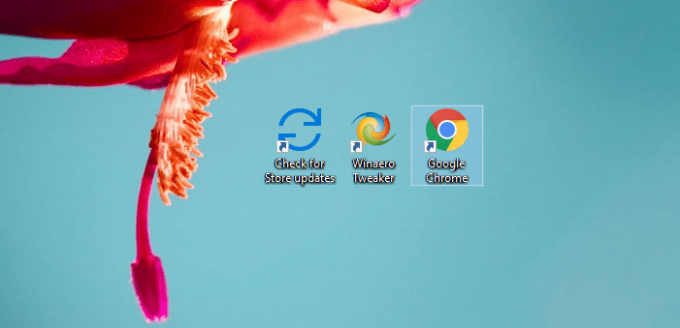
Genom att klicka på genvägen kommer du direkt till sidan Butiksuppdateringar.
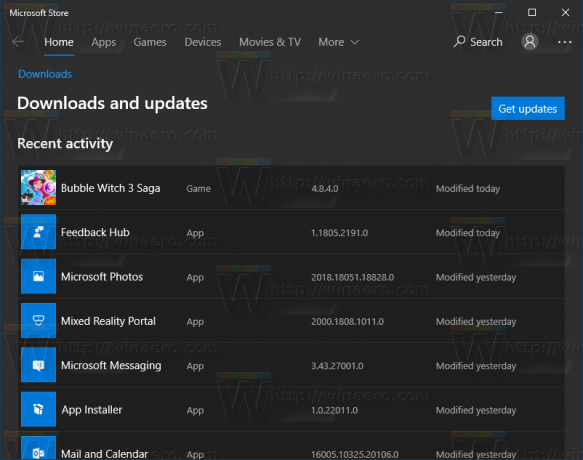
Nu kan du flytta denna genväg till valfri plats, fäst den i aktivitetsfältet eller till Start,lägg till i Alla appar eller lägg till i snabbstart (se hur aktivera snabbstart). Du kan också tilldela en global snabbtangent till din genväg.
Kommandot vi använde är ett speciellt kommando för ms-inställningar. Nästan varje inställningssida och andra GUI-delar i Windows 10 har sin egen URI, som står för Uniform Resource Identifier. Detta gör att du kan öppna valfri inställningssida eller funktion direkt med en speciell ms-inställningar kommando. För referens, se
ms-inställningar Kommandon i Windows 10
Det är allt.