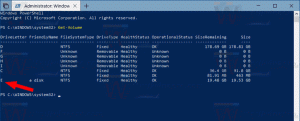Hur man exporterar och importerar en energiplan i Windows 10
Om du anpassar energischeman som ingår i Windows 10 kan det vara användbart att exportera dem till en fil. Med den filen kommer du att kunna återställa dina energischemainställningar snabbt efter att du har installerat om operativsystemet, eller distribuera det på flera datorer. Här är hur det kan göras.
Som standard innehåller Windows 10 energiplaner som High Performance, Balanced, Power Saver, etc. Dessa planer är utformade för att snabbt låta dig byta en grupp av hårdvaru- och systemströminställningar (som skärm, viloläge, etc). Din PC kan ha ytterligare energischeman definierade av dess leverantör. Dessa ströminställningar påverkar hur länge ditt batteri räcker och hur mycket ström din dator förbrukar. Det är möjligt att anpassa dessa energischemainställningar med hjälp av avancerade kraftalternativ.
Windows 10 kommer med ett nytt användargränssnitt igen för att ändra operativsystemets energirelaterade alternativ. Den klassiska kontrollpanelen förlorar sina funktioner och kommer förmodligen att ersättas av appen Inställningar. Inställningar-appen har redan många inställningar som var exklusivt tillgängliga i kontrollpanelen. Batteriets meddelandeområdesikon i Windows 10 systemfältet var också
ersatt med ett nytt modernt användargränssnitt. Om du vill exportera dina kraftplaner snabbt finns det inget GUI-sätt ännu. Så istället bör du använda ett konsolverktyg, powercfg.exe.De powercfg.exe konsolverktyget finns i Windows sedan Windows XP. Med hjälp av alternativen från den appen är det möjligt att hantera olika energiinställningar för operativsystemet. Den kan användas för att exportera dina energiplansalternativ till en fil.
För att exportera ett energischema i Windows 10, gör följande.
- Öppen en förhöjd kommandoprompt.
- Skriv följande kommando för att lista alla tillgängliga energischeman:
powercfg.exe /L. - Du kan se att varje energischema i Windows har sin egen GUID. Notera GUID för energischemat du vill exportera.
- Kör följande kommando:
powercfg -export "%UserProfile%\Desktop\PowerPlan.pow" GUID. Ersätt GUID-delen med det faktiska GUID-värdet. Du kan också ändra sidan till säkerhetskopian (*.pow).
Du är färdig. Exempelkommandot kan se ut som följer.
powercfg -export "C:\data\High Peformance.pow" 8c5e7fda-e8bf-4a96-9a85-a6e23a8c635c
Med kommandot ovan exporterar du kraftplanen med hög prestanda till filen C:\data\High Performance.pow. Låt oss nu se hur du importerar energischemat du har exporterat tidigare.
Importera en Power Plan i Windows 10
- Öppen en förhöjd kommandoprompt.
- Skriv följande kommando:
powercfg -import "Den fullständiga sökvägen till din .pow-fil". - Ange rätt sökväg till din *.pow-fil. Du kommer att få något sånt här:
- Energischemat är nu importerat och har sin egen GUID.
Nu kan du lista dina energiplaner med powercfg /L kommando.
För att aktivera det importerade energischemat, kör följande kommando:
powercfg -setactive GUID
Naturligtvis kan du byta energischema med hjälp av GUI.
Det är allt.
Relaterade artiklar:
- Lägg till snabbmenyn för Switch Power Plan till skrivbordet i Windows 10
- Lägg till snabbmeny för energialternativ i Windows 10
- Lägg till energisparläge till energialternativ i Windows 10
- Så här återställer du standardinställningarna för Power Plan i Windows 10
- Hur man öppnar avancerade inställningar för ett energischema direkt i Windows 10