Ändra Windows SmartScreen-inställningar i Windows 10
SmartScreen-filtret är en teknik som ursprungligen designades för Internet Explorer för att skydda användare från skadliga webbplatser och webbapplikationer. Den var integrerad med IE8 och IE9 (som efterföljaren till IE7:s nätfiskefilter). Från och med Windows 8 har Microsoft lagt till SmartScreen-funktionen direkt till operativsystemet så att filerna kontrolleras för att vara potentiellt skadliga.

Om det är aktiverat skickar Windows SmartScreen-filtret information om alla program du laddar ner och kör till Microsofts servrar, där den informationen kommer att analyseras och jämföras med deras databas med skadliga appar. Om Windows får negativ feedback om appen från servern kommer det att hindra dig från att köra appen. Med tiden byggs apparnas rykte upp i deras databas. Det är också möjligt att avblockera en okänd nedladdad fil det om du litar på det.
Annons
I Windows 10 är SmartScreen aktiverat för klassiska skrivbordsappar, för Edge och för appar från Store. Så här ändrar du dess inställningar.
För att ändra SmartScreen-inställningar i Windows 10, gör följande.
- Öppna Windows Security (tidigare Windows Defender Security Center). Den har en ikonen i systemfältet.

- Klicka på ikonen "App- och webbläsarkontroll".
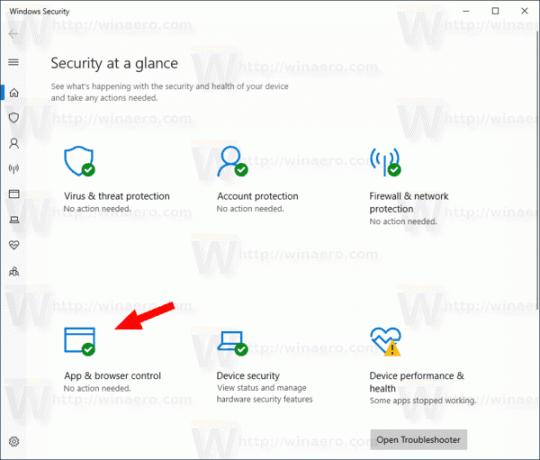
- Under Kontrollera appar och filer, välj bland följande alternativ: Blockera, Varna (används som standard) eller Av enligt dina preferenser.
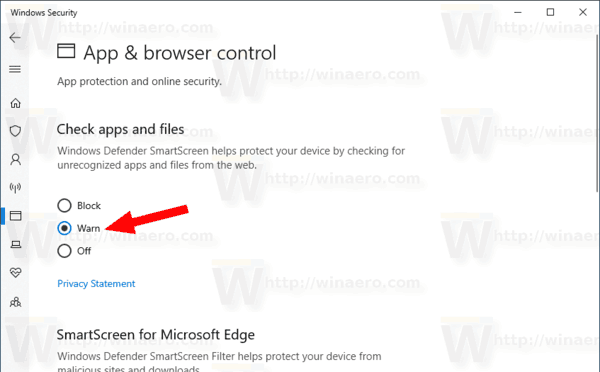
- I den UAC-bekräftelsedialogruta, Klicka på Ja knapp.
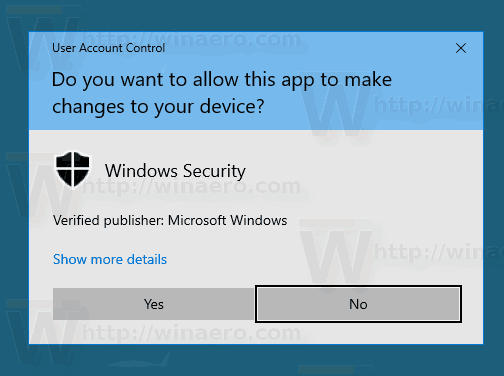
Ställer in alternativet till Blockera kommer att förhindra att Windows 10 kör okända filer.
De Varna alternativet gör att operativsystemet visar en bekräftelsedialogruta.
Slutligen, den Av alternativet kommer inaktivera Windows SmartScreen.
SmartScreen-alternativen kan också ändras med en registerjustering. Här är hur det kan göras.
Konfigurera Windows SmartScreen-alternativ med en registerjustering
- Öppna Registry Editor app.
- Gå till följande registernyckel.
HKEY_LOCAL_MACHINE\SOFTWARE\Microsoft\Windows\CurrentVersion\Explorer
Se hur du går till en registernyckel med ett klick.
- Till höger, ändra eller skapa ett nytt strängvärde (REG_SZ). SmartScreenEnabled.
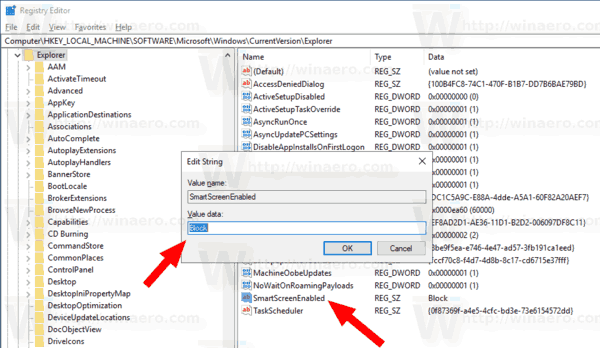 Ställ in den på ett av följande värden:
Ställ in den på ett av följande värden:
Blockera - Blockera okänd app från att köras.
Varna - Varna användaren innan du kör en okänd app (visa en bekräftelse).
Av - inaktivera SmartScreen-funktionen. - För att ändringarna som görs av registerjusteringen ska träda i kraft, starta om Windows 10.
För att spara tid kan du ladda ner följande registerfiler.
Ladda ner registerfiler
Arkivet innehåller följande justeringar:
- SmartScreen_Block_unrecognized_apps.reg
- SmartScreen_Warn_about_unrecognized_apps.reg
- Disable_SmartScreen.reg
Det är allt.
Relaterade artiklar:
- Dölj ikonen för Windows säkerhetsfack i Windows 10
- Lägg till Windows Defender till kontrollpanelen i Windows 10
- Hur man aktiverar Windows Defender Application Guard i Windows 10
- Inaktivera Windows Defender i Windows 10
- Hur man lägger till undantag för Windows Defender i Windows 10
- Hur man inaktiverar Windows Defender Security Center


