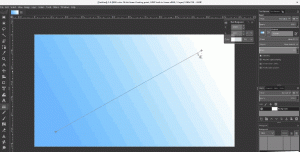Lägg till Optimize Drives Context Menu i Windows 10
Att optimera din dators interna hårddisk är en mycket viktig process som förbättrar din dators prestanda. I den här artikeln kommer vi att se hur du lägger till "Optimera enheter" till enhetskontextmenyn i Windows 10.
Annons
Direkt från förpackningen utför Windows 10 diskdefragmentering en gång i veckan för hårddiskar och SSD TRIM-drift för SSD: er. Under aktiv användning blir hårddiskens prestanda lidande på grund av fragmentering av filsystemet, vilket särskilt saktar ner åtkomsten tid. SSD: er har mycket snabba åtkomsttider för data som lagras i någon del av enheten och behöver inte defragmenteras men de måste skickas ett TRIM-kommando som talar om för SSD-kontroller för att radera oanvända block som inte längre används, så att när det är dags att faktiskt skriva ny data till dessa block, blir inte prestanda påverkade.
Tips: Se hur man optimerar enheter enligt schema i Windows 10.
Moderna Windows-versioner är smarta nog att välja rätt optimeringsmetod och tidsperiod beroende på dina enhetsspecifikationer. Om du behöver optimera enheter manuellt, kanske du vill lägga till
Optimera enheter kommandot till enhetens snabbmeny. Så här ser det ut:
Den öppnar följande dialogruta:
Detta kan göras med en enkel Registry tweak eller med Context Menu Tuner-appen. Innan du fortsätter, se till att ditt användarkonto har administrativa rättigheter. Följ nu instruktionerna nedan.
För att lägga till snabbmenyn Optimera enheter i Windows 10, gör följande.
- Öppna Registry Editor app.
- Gå till följande registernyckel.
HKEY_CLASSES_ROOT\Drive\shell
Se hur du går till en registernyckel med ett klick.

- Skapa här en ny undernyckel som heter "dfrgui". Se följande skärmdump:


- Till höger skapar du ett nytt strängvärde MUIVerb och ställer in dess värdedata på raden "Optimera enheter".

- Till höger skapar du en ny strängparameter med namnet Ikon och ställ in dess värdedata till dfrgui.exe.

- Under HKEY_CLASSES_ROOT\Drive\shell\dfrgui-nyckeln som du skapade, skapa en ny undernyckel med namnet kommando som visas nedan.

- Ställ in dess standardparameter till linjen dfrgui.exe. Se följande skärmdump.

- Öppna File Explorer.
- Navigera till Denna PC-mapp.
- Högerklicka på valfri enhet. Du kommer att se din snabbmeny.

För att spara tid kan du ladda ner dessa färdiga registerfiler. Ångra-tweaken ingår:
Ladda ner registerfiler
Lägg till snabbmenyn Optimera enheter med Context Menu Tuner
Det finns ett speciellt menyflikskommando "Optimera" som öppnar dialogrutan Optimera enheter från den här datorn. Vi kan lägga till i snabbmenyn.
Det enklaste sättet att lägga till ett menyflikskommando till snabbmenyn är att använda Winaeros Kontextmenytuner. Den har ett lättanvänt gränssnitt och låter dig lägga till vilket kommando du vill till högerklicksmenyn. Kommandot heter "Windows. Defragmentera". Se följande skärmdump:

Gör följande.
- Ladda ner Kontextmenytuner.
- Välj kommandot Historik till vänster som visas ovan.
- Välj "Kör" till höger.
- Dubbelklicka på Windows. Defragmentera objektet till vänster. Det kommer att läggas till i enhetens snabbmeny. Se skärmdumpen:


Det är allt.