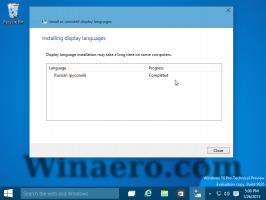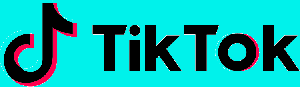Så här inaktiverar du Windows SmartScreen i Windows 10
SmartScreen-filtret är en teknik som ursprungligen designades för Internet Explorer för att skydda användare från skadliga webbplatser och webbapplikationer. Den var integrerad med IE8 och IE9 (som efterföljaren till IE7:s nätfiskefilter). Från och med Windows 8 implementerade Microsoft Internet Explorers SmartScreen-funktion direkt i operativsystemet så att filerna kontrolleras för att vara potentiellt skadliga.
Uppdatering: Om du kör Windows 10 Creators Update, se artikeln Så här inaktiverar du SmartScreen i Windows 10 Creators Update. Ser detta tips för att hitta vilket Windows 10 du kör.
Om det är aktiverat skickar Windows SmartScreen-filtret information om alla program du laddar ner och kör till Microsofts servrar, där den informationen kommer att analyseras och jämföras med deras databas med skadliga appar. Om Windows får negativ feedback om appen från servern kommer det att hindra dig från att köra appen. Med tiden byggs apparnas rykte upp i deras databas. Det finns dock ett irritationsmoment: om SmartScreen-filtret inte hittar någon info för en app du just laddat ner - kommer det att hindra dig från att kör apparna, irriterar dig med meddelanden som "Windows skyddade din dator genom att förhindra att den här potentiellt skadliga appen körs" och så på. Dessa meddelanden förutom det faktum att Microsoft kommer att veta allt om vad du kör och installerar, gör SmartScreen-filtret mindre önskvärt för många användare. Låt oss se
hur man inaktiverar SmartScreen i Windows 10.Obs: för filer som laddas ner med Edge i Windows 10 måste du inaktivera Smart Screen uttryckligen i webbläsaren enligt beskrivningen här:
Inaktivera Smart Screen for Edge-nedladdningar i Windows 10
Du måste göra följande.
- Öppna kontrollpanelen. Ser alla sätt att öppna Kontrollpanelen i Windows 10.
- Navigera till Kontrollpanel\System och säkerhet\Action Center. I den vänstra rutan ser du länken "Ändra Windows SmartScreen-inställningar". Klicka på det.
- Följande fönster visas på skärmen:
- Ställ in alternativet "Gör ingenting (stäng av Windows SmartScreen)" som visas i rött ovan och klicka på OK.
Det är allt. Windows SmartScreen är avstängt nu.
Du kan också stänga av meddelanden om Windows SmartScreen om du föredrar att helt glömma bort dess existens.