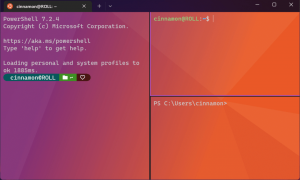Windows 11 Lägg till separatorer och distanser till startmenyn och aktivitetsfältet
Det här inlägget visar dig hur du lägger till separatorer och distanser till Start-menyn och aktivitetsfältet i Windows 11. Windows 11 har en ny startmeny och aktivitetsfält med en ny design och nya funktioner. Tyvärr saknas några av de användbara Start-menyfunktionerna från Windows 10 i Windows 11. De mest anmärkningsvärda utelämnandena är mappar, grupper och oförmågan att flytta runt aktivitetsfältet.
Annons
Medan vi väntar på att Microsoft ska leverera fler funktioner till Start-menyn i Windows 11, kom entusiaster på en snyggt litet knep som låter dig organisera ikoner på aktivitetsfältet och Start-menyn i enkla grupper med avdelare och distanser.
Du behöver två appar, blank.exe och seperator.exe. Den första skapar ett tomt utrymme i aktivitetsfältet eller i startmenyn. Den andra lägger till en avdelare.
Lägg till separatorer och distanser till Windows 11 startmeny och aktivitetsfält
- Ladda ner Blank.exe-appen från den här länken.
- Ladda nu ned Seperator.exe-appen med hjälp av den här länken.
- Packa upp och lägg de körbara filerna till en mapp där de kommer att köras.
- Klicka och håll nere höger musknapp på seperator.exe fil, flytta den lätt och släpp sedan höger musknapp för att visa en liten snabbmeny.
- Välj Skapa genvägar här.

- Byt nu namn på den nygjorda genvägen. Ta bort alla tecken i namnet och håll sedan ned Alt knapp och skriv 0160 (som en följd). Det låter dig använda tomma som filnamn (du kan inte bara skriva ett mellanslag och spara det).

- Högerklicka på genvägen och välj Fäst för att starta. Du har nu en separator i Start-menyn.

- Öppna Start-menyn och högerklicka på avgränsaren (avdelaren). Välj Öppna filplats.

- I ett nytt fönster väljer du din genväg och trycker på Flytta + F10.

- Klick Fäst till aktivitetsfältet. Du har nu en avdelare i aktivitetsfältet.

- Om du vill skapa ett tomt utrymme, gör det till
Blank.exefil. Observera att du inte behöver starta dessa dummy-körbara filer. De gör ingenting, och de är inte ett hot mot ditt systems säkerhet.
Om du vill skapa mer än ett enda tomt utrymme eller separator, upprepa stegen ovan, förutom Steg 6. Du måste ange ytterligare en Alt + 0160 sekvens för varje efterföljande genväg. Till exempel, för att skapa en andra genväg måste du skriva Alt + 0160 två gånger, tre gånger för en tredje genväg, fyra gånger för en fjärde, och så vidare.
När du har skapat tillräckligt många genvägar kan du flytta runt dem för att experimentera och skapa en unik, mer organiserad startmeny eller aktivitetsfält. Naturligtvis är detta hack inte lika bekvämt som mappar och grupper i Start-menyn i Windows 10, men det ger åtminstone lite mer anpassning för användarna.
h/t Deskkmodder