Lägg till alternativa kalendrar till Windows 10-kalendern
Hur man lägger till alternativa kalendrar till Windows 10-kalendern
Windows 10 har en kalenderapp förinstallerad direkt från förpackningen. Den är tillgänglig i Start-menyn. Ibland får den uppdateringar från Microsoft Store. Det är användbart för dem som bara behöver en grundläggande kalenderapp för att lagra viktiga händelser, möten, helgdagar etc. Utöver din standardkalender kan du konfigurera appen för att visa en extra kalender.
Annons
Windows 10 kalender stödjer följande vyer:
- Dagvy: Dagvyn visar en enskild dag som standard. Om du klickar på nedåtpilen bredvid Dag kan du välja att visa 1, 2, 3, 4, 5 eller 6 dagar på en gång.
- Arbetsvecka: Arbetsveckovyn visar dagarna du har definierat som arbetsdagar.
- Vecka: Veckovyn visar dig sju dagar, från och med den dag du har valt i inställningarna som din första dag i veckan.
- Månad: Månadsvyn visar en kalendermånad som standard. Om du scrollar nedåt kan du se fem veckor åt gången.
- År: Årsvyn visar dig ett helt kalenderår i ett ögonkast. Du kan inte visa möten eller händelser i årsvyn.
Så här lägger du till extra kalendrar till Kalender-appen i Windows 10.
För att lägga till alternativa kalendrar till Windows 10-kalendern,
- Starta Kalender-appen från startmenyn.

- Klicka på ikonen Inställningar i den vänstra rutan (knappen med kugghjulsikonen).

- Klicka på i Inställningar Kalenderinställningar.
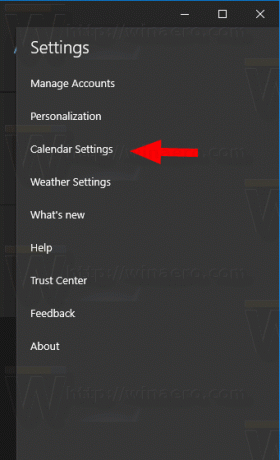
- Aktivera (markera) alternativet under Alternativa kalendrar Gör det möjligt.

- I den första rullgardinsmenyn väljer du språket för den extra kalendern du vill lägga till.
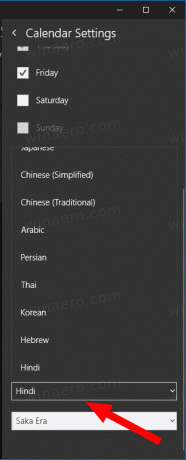
- I den andra rullgardinsmenyn väljer du en av de tillgängliga kalendrarna.
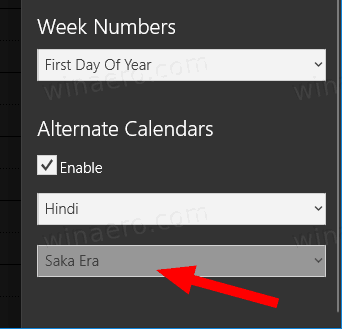
- Nu kan du stänga kalenderinställningarna.
Du är färdig!
Obs! Medan Mail and Calendar för Windows 10 stöder Outlook-, Exchange- och Office 365-konton är de separata program från Outlook eller Outlook.com.
Du kan hitta Mail och kalender-appen på Microsoft Store.
Relaterade artiklar:
- Ange arbetsveckodagar i Windows 10 Kalender
- Aktivera veckonummer för kalenderappen i Windows 10
- Skapa ny händelse i kalendern i Windows 10
- Ändra första veckodagen i Windows 10 Kalender
- Förhindra Cortana från att komma åt kontakter, e-post och kalender i Windows 10
- Inaktivera appåtkomst till kalender i Windows 10
- Inaktivera kalenderagenda i Windows 10
- Få Windows 10-kalendern att visa nationella helgdagar
