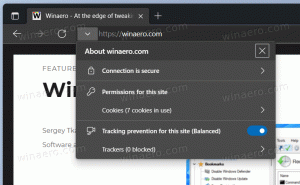Ändra lagringsutrymme i lagringspool i Windows 10
Lagringsutrymmen hjälper till att skydda dina data från diskfel och utökar lagringen över tid när du lägger till enheter till din PC. Du kan använda lagringsutrymmen för att gruppera två eller flera enheter tillsammans i en lagringspool och sedan använda kapaciteten från den poolen för att skapa virtuella enheter som kallas lagringsutrymmen. I den här artikeln kommer vi att granska hur man ändrar ett lagringsutrymme i en lagringspool.
Annons
Lagringsutrymmen lagrar vanligtvis två kopior av dina data så om en av dina enheter misslyckas har du fortfarande en intakt kopia av dina data. Om du har låg kapacitet kan du lägga till fler enheter till lagringspoolen.
Du kan skapa följande lagringsutrymmen i Windows 10:
- Enkla utrymmen är designade för ökad prestanda, men skyddar inte dina filer från diskfel. De är bäst för temporära data (som videorenderingsfiler), bildredigerares skrapfiler och mellanliggande kompilatorobjektfiler. Enkla utrymmen kräver minst två enheter för att vara användbara.
- Spegelutrymmen är designade för ökad prestanda och skyddar dina filer från diskfel genom att behålla flera kopior. Tvåvägsspegelutrymmen gör två kopior av dina filer och kan tolerera ett enhetsfel, medan trevägsspegelutrymmen kan tolerera två enhetsfel. Spegelutrymmen är bra för att lagra ett brett utbud av data, från en allmän fildelning till ett VHD-bibliotek. När ett spegelutrymme formateras med Resilient File System (ReFS), bibehåller Windows automatiskt din dataintegritet, vilket gör dina filer ännu mer motståndskraftiga mot diskfel. Tvåvägsspegelutrymmen kräver minst två enheter och trevägsspegelutrymmen kräver minst fem.
- Paritetsutrymmen är designade för lagringseffektivitet och skyddar dina filer från diskfel genom att behålla flera kopior. Paritetsutrymmen är bäst för arkivdata och strömmande media, som musik och videor. Denna lagringslayout kräver minst tre enheter för att skydda dig från ett enda enhetsfel och minst sju enheter för att skydda dig från två enhetsfel.
Ändra ett lagringsutrymme i förvaringspoolen
Du kan lägga till nya enheter till eventuellt befintligt lagringsutrymme. Enheterna kan vara interna eller externa hårddiskar eller solid state-enheter. Du ändrar också namn, enhetsbeteckning och storlek på ett befintligt lagringsutrymme.
Så här ändrar du ett lagringsutrymme i en lagringspool i Windows 10, gör följande.
- Öppna Appen Inställningar.

- Gå till Systemet -> Lagring.
- Till höger klickar du på länken Hantera lagringsutrymmen.

- Klicka på knappen i nästa dialogruta Ändra inställningar och bekräfta UAC-prompten.

- Klicka på Byt länk bredvid lagringsutrymmets namn i lagringspoolen som du vill konfigurera om.

- På nästa sida ändrar du namnet, tilldelar en ny enhetsbeteckning eller ändrar maximal lagringsutrymmesstorlek, enligt vad du vill.

- När du är klar klickar du på Byt lagringsutrymme för att tillämpa de ändringar du gjort.
Du är färdig!
Relaterade artiklar
- Byt namn på Drive in Storage Pool of Storage Spaces i Windows 10
- Ta bort Drive från Storage Pool of Storage Spaces i Windows 10
- Optimera diskanvändning i Storage Pool i Windows 10
- Skapa genväg för lagringsutrymmen i Windows 10
- Skapa ny pool i lagringsutrymmen i Windows 10
- Skapa lagringsutrymme för lagringspool i Windows 10
- Ta bort lagringsutrymme från lagringspool i Windows 10
- Lägg till Drive till Storage Pool of Storage Spaces i Windows 10