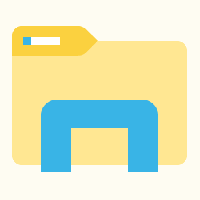Inaktivera tidslinje i Windows 10 med grupprincip
Nya versioner av Windows 10 har en ny tidslinjefunktion, som låter användare granska sin aktivitetshistorik och snabbt återgå till sina tidigare uppgifter. Om du inte hittar någon användning för den här funktionen, låt oss se hur du inaktiverar den med en registerjustering eller med ett speciellt grupprincipalternativ.
Annons
Microsoft gjort tidslinjen tillgänglig till allmänheten med Windows 10 build 17063 av Redstone 4 gren. Enligt pressmeddelandet funderar företaget på att förenkla hur man kan komma tillbaka till saker man jobbat med tidigare. Användaren kan lätt glömma vilken sida eller app han använde eller var han sparade en fil. Tidslinjen är ett nytt verktyg som gör det möjligt för användaren att gå tillbaka till där han slutade.
Hur det fungerar
Tidslinjen är integrerad med Uppgiftsöversikt
och kan öppnas med en uppdaterad aktivitetsfältsikon. Appar som körs och virtuella skrivbord visas nu ovanför Tidslinjeområde. Tidslinjens grupper upptar hela området under den. Aktiviteterna är organiserade efter datum för de senaste 30 dagarna. När du klickar på en grupp utökas den till en vy organiserad efter timmar.
Tidslinjen är endast aktiverad för användare som loggar in med sina Microsoft konto. Om du använder en lokalt konto, då är det inte tillgängligt för dig.
För att hantera tidslinjen har Microsoft lagt till ett nytt alternativ som gör det möjligt att hantera din aktivitetshistorik. Den insamlade aktivitetshistoriken låter användaren snabbt gå igenom vad han gjorde med applikationer, filer, webbsidor eller andra uppgifter på din PC. För att återuppta aktiviteterna samlar Windows 10 in aktivitetshistorik.
I min tidigare artikel har jag täckt hur man gör inaktivera tidslinjen med Inställningar. Om du är systemadministratör eller föredrar att använda gruppolicy, här är ytterligare två sätt att bli av med tidslinjen. Du måste vara inloggad med ett administrativt konto att fortsätta.
Inaktivera tidslinjen i Windows 10
- Öppna Registry Editor app.
- Gå till registernyckeln.
HKEY_LOCAL_MACHINE\SOFTWARE\Policies\Microsoft\Windows\System
Se hur du går till en registernyckel med ett klick.
- Till höger skapar du ett nytt 32-bitars DWORD-värde EnableActivityFeed.
Obs: Även om du är det kör 64-bitars Windows du måste fortfarande skapa ett 32-bitars DWORD-värde.
Lämna dess värdedata som 0.
- Starta om Windows 10.
Detta kommer att inaktivera tidslinjefunktionen.
Du kanske vill ladda ner färdiga registerfiler:
Ladda ner registerfiler
Ångra tweak ingår.
Inaktivera tidslinjen med Local Group Policy Editor
Om du kör Windows 10 Pro, Enterprise eller Education utgåva, kan du använda appen Local Group Policy Editor för att konfigurera alternativen som nämns ovan med ett GUI.
- Tryck Vinna + R tangenterna tillsammans på ditt tangentbord och skriv:
gpedit.msc
Tryck enter.

- Group Policy Editor öppnas. Gå till Datorkonfiguration\Administrativa mallar\System\OS-policyer. Ställ in policyalternativet Aktiverar aktivitetsflöde till Inaktiverad enligt nedanstående.

Det är allt.