Hur man inaktiverar Metro toast-meddelanden på skrivbordet
Med Windows 8 har Microsoft introducerat ett nytt meddelandesystem: istället för ballongverktygstips i facket, Windows 8 och Windows 8.1 använder toast-aviseringar, som visas på höger sida av skärmen och försvinner efter några tid.
 Sådana typer av meddelanden passar perfekt till det moderna användargränssnittet i Windows 8, som har en platt och beröringsvänlig design. Det klassiska skrivbordet är dock en annan historia. Dessa nya toastmeddelanden ser malplacerade ut på skrivbordet. I den här artikeln kommer vi att titta på hur vi kan inaktivera Metro toast-meddelanden på skrivbordet.
Sådana typer av meddelanden passar perfekt till det moderna användargränssnittet i Windows 8, som har en platt och beröringsvänlig design. Det klassiska skrivbordet är dock en annan historia. Dessa nya toastmeddelanden ser malplacerade ut på skrivbordet. I den här artikeln kommer vi att titta på hur vi kan inaktivera Metro toast-meddelanden på skrivbordet.
Annons
Det finns en inställning som heter "Visa appaviseringar" i appen PC Settings som låter dig inaktivera toastaviseringar. I Windows 8 finns den på PC-inställningar -> Aviseringar. I Windows 8.1 har Microsoft gjort om appen PC Settings, så du måste gå till PC-inställningar Sök och appar -> Aviseringar.
Här är enkla steg-för-steg instruktioner för att inaktivera dem med appen PC Settings:
- Tryck på Win+C-genvägen på tangentbordet. Charms-fältet visas på skärmen.
- Klicka på kugghjulsikonen "Inställningar" och klicka på alternativet PC-inställningar längst ned på skärmen.
- Gå till PC-inställningar -> Aviseringar, om du är i Windows 8 RTM, eller PC-inställningar Sök och appar -> Meddelanden i Windows 8.1
- Stäng av alternativet "Visa appaviseringar":

Om du använder Windows 8.1 kan du ta fram dessa inställningar direkt med en speciell genväg. Ser hur man skapar en genväg för att öppna meddelanden i Windows 8.1.
Alternativt kan du tillämpa följande registerjustering på ditt operativsystem:
- Öppna Registereditorn (se hur).
- Gå till följande nyckel:
HKEY_CURRENT_USER\Software\Microsoft\Windows\CurrentVersion\PushNotifications
Tips: Du kan komma åt valfri registernyckel med ett klick. Om den här nyckeln inte finns, skapa den bara.
- I den högra rutan, ändra ToastEnabled-värdet och ställ in det till 0. Om detta värde inte finns bör du skapa ett nytt DWORD-värde och namnge det ToastEnabled. Detta DWORD-värde är ansvarigt för funktionen för toastmeddelanden. Ställ in den på 0 för att inaktivera toastaviseringar. För att aktivera dem igen, ställ in den på 1.
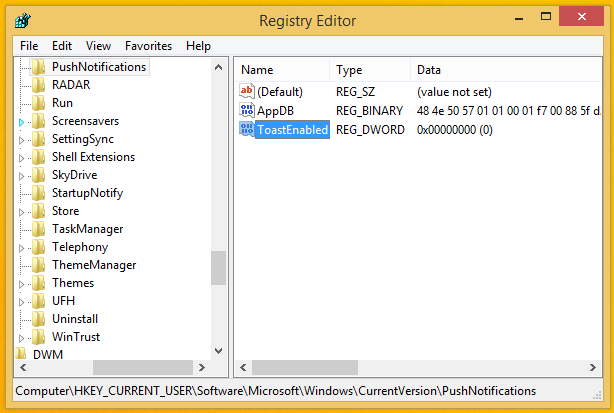
Bonustips: För att ändra storlek på alla kolumner så att de snabbt får plats i den högra rutan i Registereditorn, se följande artikel: Använd denna hemliga kortkommando för att passa alla kolumner i Utforskaren och andra appar.
Ladda ner den färdiga att använda registerjusteringen "Inaktivera toast-meddelanden".



