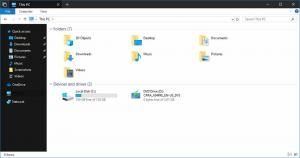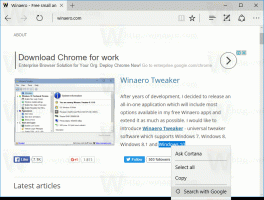Lägg till snabbmeny för energialternativ i Windows 10
I den här artikeln kommer vi att se hur du lägger till en användbar snabbmeny för energialternativ på skrivbordet. Det gör det möjligt att snabbt komma åt olika energialternativ och justera dina nuvarande energischemainställningar. Det är snabbare än att ändra dem i Inställningar eller använda den klassiska kontrollpanelen.
Snabbmenyn Energialternativ kommer att innehålla följande objekt:
- Energialternativ.
- Ström och sömn.
- Redigera nuvarande energischema.
- Avancerade energialternativ.
- Välj vad strömknapparna gör.
Alla dessa alternativ är tillgängliga i Inställningar och Kontrollpanelen, men du kommer att kunna komma åt dem mycket snabbare med hjälp av kommandona från snabbmenyn.
Som standard kommer Windows 10 med tre energiplaner: Hög prestanda, Balanserad och Energisparare. Dessa planer är utformade för att snabbt låta dig byta en grupp av hårdvaru- och systemströminställningar (som skärm, viloläge, etc). Din PC kan ha ytterligare energischeman definierade av dess leverantör. Dessa ströminställningar påverkar hur länge ditt batteri räcker och hur mycket ström din dator förbrukar. Det är möjligt att anpassa dessa energischemainställningar men det kräver för många klick för att komma dit. För att spara tid, låt oss lägga till en speciell snabbmeny för energialternativ.
För att lägga till kontextmenyn för energialternativ i Windows 10, gör följande.
- Kör Anteckningar. Kopiera och klistra in registertweakens innehåll nedan i en ny textfil.
Windows Registry Editor version 5.00 [HKEY_CLASSES_ROOT\DesktopBackground\Shell\PowerOptions] "Icon"="powercpl.dll, 0" "MUIVerb"="Strömalternativ" "Position"="botten" "SubCommands"="" [HKEY_CLASSES_ROOT\DesktopBackground\Shell\PowerOptions\Shell\01PowerOptions] "MUIVerb"="Strömalternativ" [HKEY_CLASSES_ROOT\DesktopBackground\Shell\PowerOptions\Shell\01PowerOptions\kommando] @="kontroll /namn Microsoft. PowerOptions" [HKEY_CLASSES_ROOT\DesktopBackground\Shell\PowerOptions\Shell\02Powerandsleep] "MUIVerb"="Ström och sömn" "SettingsURI"="ms-settings: powersleep" [HKEY_CLASSES_ROOT\DesktopBackground\shell\PowerOptions\Shell\02Powerandsleep\command] "DelegateExecute"="{556FF0D6-A1EE-49E5-9FA4-90AE116AD744}" [HKEY_CLASSES_ROOT\DesktopBackground\Shell\PowerOptions\Shell\03Editcurrentplan] "MUIVerb"="Redigera nuvarande energischema" "CommandFlags"=dword: 00000020 [HKEY_CLASSES_ROOT\DesktopBackground\Shell\PowerOptions\Shell\03Editcurrentplan\command] @="kontroll /namn Microsoft. PowerOptions /page pagePlanSettings" [HKEY_CLASSES_ROOT\DesktopBackground\Shell\PowerOptions\Shell\04advpoweroptions] "MUIVerb"="Avancerade energialternativ" [HKEY_CLASSES_ROOT\DesktopBackground\Shell\PowerOptions\Shell\04advpoweroptions\command] @="kontroll powercfg.cpl,, 3" [HKEY_CLASSES_ROOT\DesktopBackground\Shell\PowerOptions\Shell\05powerbuttons] "MUIVerb"="Välj vad strömknapparna gör" "CommandFlags"=dword: 00000020 [HKEY_CLASSES_ROOT\DesktopBackground\Shell\PowerOptions\Shell\05powerbuttons\command] @="kontroll /namn Microsoft. PowerOptions /page pageGlobalSettings" - I Anteckningar, tryck Ctrl + S eller kör alternativet Arkiv - Spara i menyn. Detta öppnar dialogrutan Spara. Skriv eller kopiera och klistra in följande namn "menu.reg" inklusive citattecken. Dubbla citattecken är viktiga för att säkerställa att filen får tillägget "*.reg" och inte *.reg.txt. Du kan spara filen på valfri plats, till exempel kan du lägga den i din skrivbordsmapp.
- Dubbelklicka nu på filen menu.reg som du skapade. Bekräfta UAC-prompten och klicka på Ja för att slå samman den i registret.
Kontextmenykommandot läggs till på ditt skrivbord direkt. Se följande skärmdumpar:
För att spara tid kan du använda Winaero Tweaker. Aktivera alternativet under Kontextmeny\Strömalternativ som visas nedan.
Du kan ladda ner Winaero Tweaker härifrån:
Ladda ner Winaero Tweaker
Jag gjorde också färdiga registerfiler. Du kan ladda ner dem här:
Ladda ner registerfiler
Ångra-filen ingår, så att du kan undvika manuell registerredigering helt.
Obs: Menyn som granskas i den här artikeln kan användas tillsammans med Byt snabbmeny för Power Plan.
Det är allt.