Hur man ändrar automatiskt underhållsschema i Windows 10
I våra tidigare artiklar såg vi hur man inaktiverar funktionen för automatiskt underhåll i Windows 10 och hur man stoppar och startar den manuellt. Idag ska vi se hur man anpassar dess schema. Nu kör vi.
Som du kanske redan vet utför Windows 10 automatiskt underhåll. Det är en daglig schemalagd uppgift som går direkt ur lådan. När den är aktiverad utför den olika uppgifter som appuppdateringar, Windows-uppdateringar, säkerhetsskanningar och många andra saker.
Som standard är automatiskt underhåll inställt på att väcka din dator och köra underhållsuppgifter klockan 02.00. Du kan ändra detta schema till vilken annan tid du vill. Här är hur det kan göras.
För att ändra schemat för automatiskt underhåll i Windows 10, gör följande.
- Öppna klassikern Kontrollpanel app.
- Gå till Kontrollpanelen\System och säkerhet\Säkerhet och underhåll. Det ser ut som följer (skärmdumpen nedan är från Windows 10 Creators Update version 1703):
 Obs: I skärmdumpen ovan kan du se Windows Defender's Antivirus inaktiverat på min dator. Om du behöver lära dig hur jag inaktiverade det, se artikeln: Inaktivera Windows Defender i Windows 10.
Obs: I skärmdumpen ovan kan du se Windows Defender's Antivirus inaktiverat på min dator. Om du behöver lära dig hur jag inaktiverade det, se artikeln: Inaktivera Windows Defender i Windows 10. - Expandera rutan Underhåll för att se relaterade kontroller.

- Klicka på länken "Ändra underhållsinställningar".
 Följande sida kommer att öppnas.
Följande sida kommer att öppnas.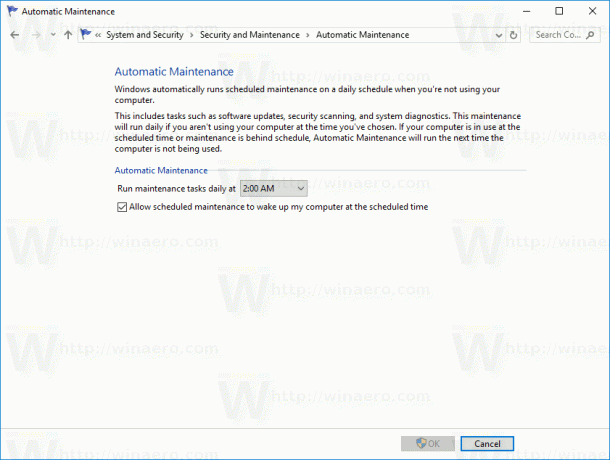
- Ställ in ett nytt schema för det automatiska underhållet.

Obs: Om du avmarkerar alternativet "Tillåt schemalagt underhåll att väcka min dator vid den schemalagda tiden", kommer det inte att inaktivera underhållet. För att inaktivera det helt, se artikeln Hur man inaktiverar automatiskt underhåll. - Bekräfta UAC begära om du uppmanas.
Du är färdig.
Du kanske är intresserad av att lära dig hur du startar underhållet manuellt. Se följande artikel: Starta eller stoppa underhåll manuellt i Windows 10.

