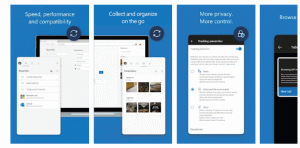Gör teckensnitt större utan att ändra DPI i Windows 10
Det är ett välkänt faktum att Microsoft har tagit bort ett antal funktioner och alternativ från Windows sedan Windows 8. En av dem var dialogrutan Advanced Appearance Settings, som gjorde att du kunde ändra olika aspekter som färger och fönstermått. I Windows 10 återstår bara några inställningar för att ändra textstorleken; resten av inställningarna tas bort eftersom även om du ändrade dem gällde de inte teman/visuella stilar. De gällde bara det klassiska temat som också togs bort. Men att ändra endast textstorleken kan fortfarande vara ett bättre alternativ för vissa användare än att ändra hela systemets DPI eftersom att ändra DPI ofta leder till skalningsproblem.
Annons
För att bara öka textstorleken, högerklicka på skrivbordet och välj objektet Skärminställningar från snabbmenyn: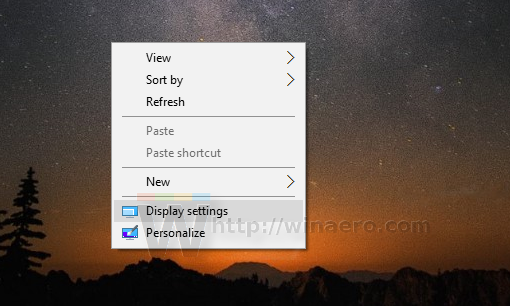
Appen Inställningar öppnas. Sidan System -> Display kommer att väljas automatiskt. Du måste klicka på länken Avancerade skärminställningar längst ner till höger: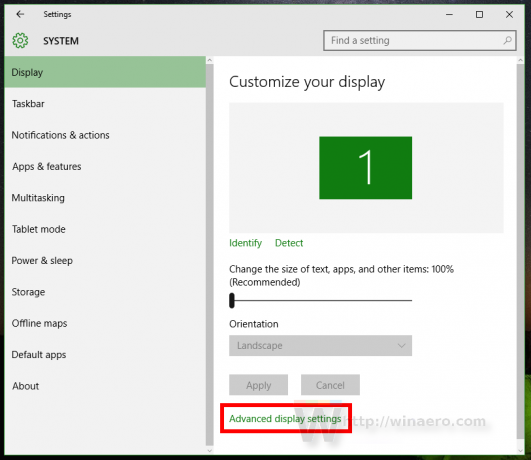
När du har klickat på Avancerade skärminställningar länk kommer en ny sida i appen Inställningar att visas på skärmen. Där måste du klicka på länken som heter Avancerad storlek på text och andra föremål: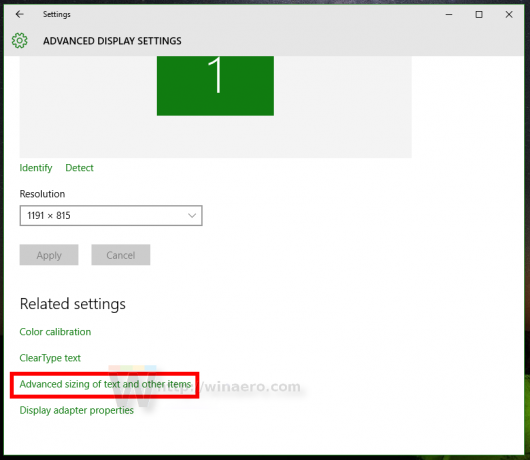 När du har klickat på den länken visas följande fönster på skärmen:
När du har klickat på den länken visas följande fönster på skärmen: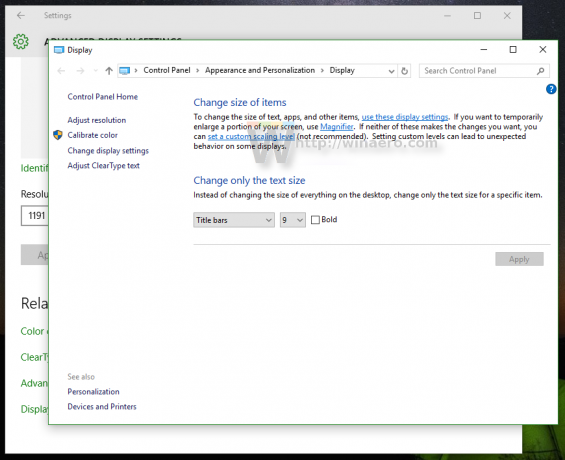
I den Ändra endast textstorleken sektionen längst ned i fönstret, välj önskat objekt i den första rullgardinsmenyn och ställ sedan in teckenstorlek och stil som du vill.
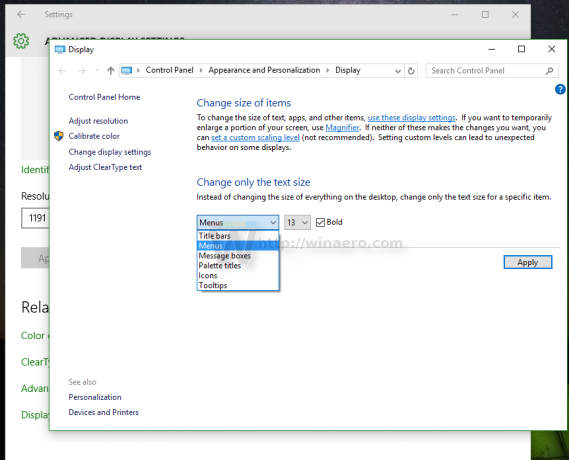 Resultatet blir som följer:
Resultatet blir som följer:
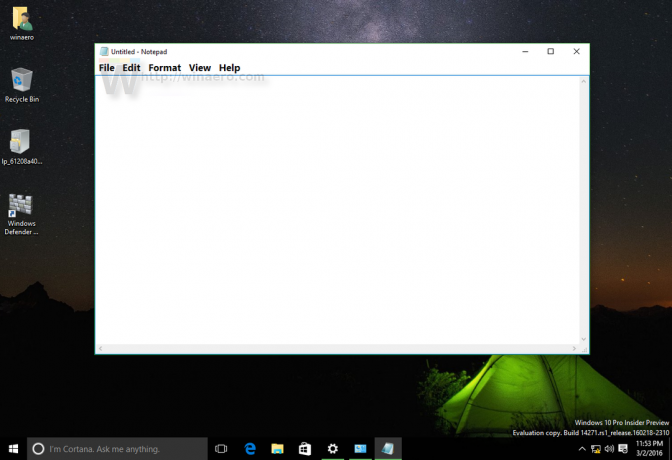 Det är allt. Observera att även om du kan ändra storleken på titelfältets text, meddelanderutor, menyer och ikoner, kommer vissa element som verktygstips inte att påverkas universellt eftersom verktygstips använd teman i moderna versioner av Windows på de flesta ställen, så bara de gamla verktygstipsen som de du ser för knapparna Stäng/Minimera/Maximera kommer att vara påverkade.
Det är allt. Observera att även om du kan ändra storleken på titelfältets text, meddelanderutor, menyer och ikoner, kommer vissa element som verktygstips inte att påverkas universellt eftersom verktygstips använd teman i moderna versioner av Windows på de flesta ställen, så bara de gamla verktygstipsen som de du ser för knapparna Stäng/Minimera/Maximera kommer att vara påverkade.
Du kan göra samma sak i Windows 8.1. Ser Denna artikel som referens.