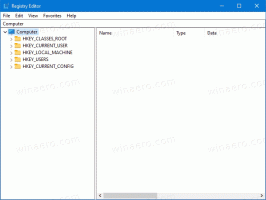Hur man ställer in standardappar i Windows 11
Du kan ställa in standardappar i Windows 11 med en mängd olika metoder. Det senaste operativsystemet kommer med ett gäng alternativ, som börjar från appen Inställningar och slutar med File Explorer. Låt oss granska dem.
Annons
En standardapp är programvaran som hanterar en fil av den specifika typen eller ett protokoll (t.ex. en webblänk). Windows tilldelar sådana appar som standard till vissa inbyggda appar. Till exempel, RTF-filer öppnas i WordPad, TXT-filer öppnas i Anteckningar, Edge är standardwebbläsaren för webblänkar och så vidare.
Standardappar ställs in per användarkonto och kan anpassas på begäran. Det här inlägget visar dig ett antal sätt att ställa in standardappar i Windows 11.
Ställ in standardappar i Windows 11
- Högerklicka på en fil i Utforskaren och välj Öppna med från menyn.
- Klicka på Välj en annan app.

- I nästa dialogruta väljer du en ny app att öppna filen med.
- Om du inte ser den önskade appen, klicka på Fler appar. Använd Leta efter en app i Microsoft Store och Leta efter en annan app på den här datorn alternativ för att komma åt ännu fler appar som kan saknas i listan.

- Markera alternativet Använd alltid den här appen för att öppna
filer .
- Klicka på OK-knappen.
Gjort. Filer med detta tillägg kommer alltid att öppnas i det valda programmet.
Ändra standardappar via filegenskaper
- Högerklicka på en fil och välj Egenskaper.
- På fliken Allmänt klickar du på Förändra knappen till höger om Öppnar med: text.

- Klicka på Fler appar för att se hela listan över installerade appar och komma åt Store och filsystemet.
- När du har valt en ny app klickar du på OK för att ställa in den som det nya standardprogrammet för alla filer av denna typ.
Det här är de klassiska metoderna som fungerar i många versioner av Windows, inte bara i Windows 11. Nästa metod jag skulle vilja granska är appen Inställningar.
Ändra standardappar i Windows 11-inställningar
- Öppna Appen Inställningar använda Vinna + jag genväg.
- Klicka på app-posten till vänster.
- Klicka på till höger Standardappar.

- Hitta appen som du vill ändra standardinställningarna för.

- På nästa sida klickar du på app-namn under filtillägget du vill ställa in på ett nytt program.

- I nästa fönster använder du Fler appar alternativet få tillgång till hela listan över installerade appar, Microsoft Store och lokala filer.

- När du har valt appen klickar du på OK för att tillämpa ändringen.
Gjort.
Detta är dock inte det enda alternativet du kan ändra i Inställningar. Appen låter dig ange standardappar per filtyp och per länk/protokoll. Det senare är användbart när du behöver ställa in standardwebbläsaren eller e-postappen.
Välj standardinställningar efter filtyp i Inställningar
- Öppna appen Inställningar (Vinna + jag), och gå till Appar > Standardappar.
- Klicka på länken Välj standardinställningar efter filtyp under Relaterade inställningar sektion.

- I listan över filtillägg, hitta den filtyp du vill ändra standardappen för.

- Klicka på det aktuella appnamnet för att välja ett nytt program.
I likhet med ovan kan du ändra standardinställningarna för ett protokoll (länk).
Välj standardinställningar efter länktyp
- Öppna Windows 11 Inställningar med Vinna + jag eller någon annan metod, t.ex. kugghjulsikonknappen i Start-menyn.
- Öppen Appar > Standardappar.
- Hitta Välj standardinställningar efter länktyp alternativet i den högra rutan och klicka på det.

- Scrolla ner på nästa sida tills du ser önskad länktyp, t.ex. HTTPS.

- Klicka på det aktuella appnamnet för att välja ett nytt.
Gjort!
Obs: När du byter från standardappar som Edge eller Mail kan Windows 11 visa en extra bekräftelse som ber dig att stanna kvar med Microsofts standardinställningar. I det här fallet klickar du på Byt ändå krävs för att se listan över tillgängliga appar.
Det är allt.