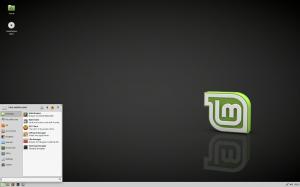Rensa Urklippshistorik i Windows 10
Så här rensar du Urklippshistorik i Windows 10.
Windows 10 kommer med en ny Clipboard History-funktion. Den implementerar ett molndrivet urklipp, som gör det möjligt att synkronisera ditt urklippsinnehåll och dess historik över enheter du använder med ditt Microsoft-konto. Det är möjligt att rensa din Urklippshistorik i Windows 10 utan att använda verktyg från tredje part.
Annons
Cloud Clipboard-funktionen är officiellt namngiven Urklippshistorik. Den använder sig av Microsofts molninfrastruktur och använder samma teknik som gjorde det möjligt att ha dina inställningar synkroniserade över dina enheter, och dina filer görs tillgängliga överallt med OneDrive. Företaget beskriver det på följande sätt.
Copy paste – det är något vi alla gör, förmodligen flera gånger om dagen. Men vad gör du om du behöver kopiera samma få saker om och om igen? Hur kopierar du innehåll över dina enheter? Idag tar vi upp det och tar urklippet till nästa nivå – tryck bara på WIN+V och du kommer att presenteras med vår helt nya klippbordsupplevelse!
Du kan inte bara klistra in från urklippshistoriken, utan du kan också fästa objekten du använder hela tiden. Den här historiken roamas med hjälp av samma teknik som driver Timeline och Sets, vilket innebär att du kan komma åt ditt urklipp på vilken dator som helst med den här versionen av Windows eller högre.
Så här ser urklippshistoriken ut i Windows 10.

För närvarande fungerar klippbordets datasynkroniseringsfunktion endast för urklippsinnehåll mindre än 100 kb. Urklippshistoriken stöder vanlig text, HTML och bilder mindre än 4MB. Microsoft har ändrat bildstorleksgränsen upp till 4MB för att kunna hantera skärmdumpar i full storlek tagna på moderna HiDPI-skärmar.
Det här inlägget kommer att visa dig hur du rensar Urklippshistorik i Windows 10. För att rensa din urklippshistorik bör du använda appen Inställningar. Här är hur det kan göras.
För att rensa din urklippshistorik i Windows 10
- Öppna Appen Inställningar.
- Navigera till System > Urklipp.
- Till höger, gå till avsnittet Urklippshistorik.
- Stäng av växlingsalternativet under Spara flera objekt text.

Detta kommer att rensa din urklippshistorik helt, inklusive fästa objekt. Men glöm inte att slå på Urklippshistorik alternativet för att fortsätta använda den här funktionen och synkronisera dess data mellan dina datorer.
Det är dock möjligt att rensa din urklippshistorik utan att ta bort de fästa objekten. Det är också väldigt lätt.
Rensa Urklippshistorik utan att ta bort fästa objekt
- Öppna Appen Inställningar.
- Navigera till System > Urklipp.
- Till höger, gå till avsnittet Rensa urklippsdata.
- Klicka slutligen på Klar knapp.

Det är allt!
Dessutom kan du ta bort enskilda objekt från urklippshistoriken.
Ta bort enskilda objekt från urklippshistoriken
- tryck på Vinna + V för att öppna urklippshistoriken.
- Klicka på Se mer menyknapp med tre punkter.

- Välj Radera för att ta bort det aktuella objektet.

- Alternativt kan du välja önskat urklippsobjekt med upp- och nedpilarna. Genom att trycka på Radera nyckel tar bort den.
Du är färdig.
Även från samma utslag kan du ta bort alla urklippshistorikposter exklusive de fästa objekten. Så här kan du göra det.
Ta bort urklippshistorik exklusive fästade objekt från Win+V Flyout
- Öppna urklippshistorikens utslag med Vinna + V nycklar.
- Klicka på Rensa alla knappen till höger om Urklipp märka.

- Detta tar bort alla objekt förutom de fästa posterna.
Slutligen kan du rensa den lokala urklippsdatan utan att göra ändringar i funktionen Urklippshistorik. Detta kan göras i alla versioner av Windows 10 och fungerar även i Windows 8.1 och Windows 7. För detta kan du använda den inbyggda klämma kommando.
Rensa lokala urklippsdata från kommandotolken
- Öppna a ny kommandotolk.
- Skriv eller kopiera och klistra in följande kommando:
eko av|klipp.
- Detta kommer att rensa det som för närvarande finns i Windows urklipp att klistra in.
- Du kan nu stänga kommandotolken.
Du är färdig.
Du kan också skapa en genväg för det här kommandot och till och med tilldela en snabbtangent till det för att snabbt ta bort urklippsinnehållet på begäran, som beskrivs i följande inlägg.
Rensa urklippsdata i Windows 10 med en genväg eller en snabbtangent
Det är allt.