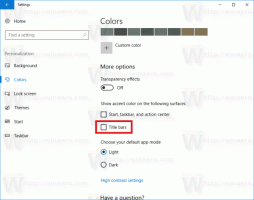Hitta stora filer i Windows 10 utan verktyg från tredje part
Tidigare skrev jag hur man hittar den största filen och katalogen i Linux. Idag skulle jag vilja erbjuda dig en lösning för Windows. Det är inte beroende av tredjepartsverktyg. Vi använder endast de inbyggda funktionerna som är tillgängliga i alla moderna Windows-installationer.
Annons
För att hitta stora filer i Windows 10, kan du använda en av de två metoderna som beskrivs nedan.
Innehållsförteckning.
- Hitta stora filer i Windows 10 med Filutforskaren
- Hitta stora filer i Windows 10 med kommandotolken
- Hitta stora mappar i Windows-inställningar
Hitta stora filer i Windows 10 med Filutforskaren
Den första metoden för att hitta stora filer är med File Explorer. Standardfilhanterarens app i Windows 10 har en speciell sökruta. När den blir fokuserad visar den ett antal avancerade alternativ i menyfliksområdet.
För att aktivera sökfunktionen i Filutforskaren, klicka på sökrutan eller tryck F3 på tangentbordet. Bandet kommer att se ut så här:
På menyfliksområdet, titta på knappen "Storlek". Det är en rullgardinslista med vilken du kan skapa ett filter för att söka efter filstorlek. Den stöder följande alternativ:
Tom (0 kB)
Liten (0–10 kB)
Liten (10–100 kB)
Medium (100 KB – 1 MB)
Stor (1–16 MB)
Enormt (16–128 MB)
Gigantisk (> 128 MB)
Uppdatering: Från och med Windows 10 version 1809 har storleksdefinitionerna uppdaterats: Tiny, Small, Medium, Large, Huge och Gigantic definieras nu som 0 – 16KB, 16KB – 1MB, 1 MB till 128 MB, 128 MB – 1 GB, 1 GB – 4 GB och > 4 GB

Välj ett lämpligt alternativ för dig och du är klar.

Tips: Du kan använda dina egna filter med anpassad storlek. Allt du behöver är att skriva det önskade filtervillkoret i sökrutan i File Explorer enligt följande:
storlek:>2GB

Detta gör att du kan hitta filer som är större än 2 Gigabyte. Du kan ange storleken i KB, MB, GB etc. Du kan till exempel ange 5KB, 10GB eller 10MB. På så sätt kan du söka efter stora filer och förhindra att din enhet tar slut på diskutrymme.
Hitta stora filer i Windows 10 med kommandotolken
Liksom i Linux finns ett par användbara kommandon tillgängliga i Windows. Du kan använda dem för att snabbt hitta stora filer.
Det första kommandot är ett välkänt kommando "om". Det är ett konsolkommando som tillåter att bygga villkorliga grenar i batchfiler. Du kan lära dig mer om det med hjälp av den inbyggda hjälpen. Öppna kommandotolken och skriv
om /?
 Utgången innehåller en lång lista med alternativ. Det mest intressanta för oss är delen om jämför verksamhet. De är följande:
Utgången innehåller en lång lista med alternativ. Det mest intressanta för oss är delen om jämför verksamhet. De är följande:
EQU - lika
NEQ - inte lika
LSS - mindre än
LEQ - mindre än eller lika
GTR - större än
GEQ - större än eller lika
Vi kan använda dem för att analysera storleken på filer. Kodkonstruktionen kan se ut som följer:
IF file_size_value GTR some_other_value_tocompare some_action_here.
Vi måste skicka filen_size_value för att hitta stora filer. Ett annat inbyggt kommando som är speciellt utformat för uppgifter som detta kommer att hjälpa oss. Det är forfiles. Detta kommando väljer en fil (eller en uppsättning filer) och utför ett kommando på den filen.
För att lära dig mer om det, kör
forfiler /?

De mest intressanta switcharna i vårt fall är:
/S - Denna växel gör att forfiler återkommer i underkataloger. Som "DIR /S".
/C
Standardkommandot är "cmd /c echo @file".
Följande variabler kan användas i kommandosträngen:
@fil - returnerar namnet på filen.
@fname - returnerar filnamnet utan tillägg.
@ext - returnerar endast filtillägget.
@sökväg - returnerar hela sökvägen till filen.
@relpath - returnerar den relativa sökvägen till filen.
@isdir - returnerar "TRUE" om en filtyp är
en katalog och "FALSE" för filer.
@fsize - returnerar storleken på filen i byte.
@fdate - returnerar det senaste ändrade datumet för filen.
@ftime - returnerar den senast ändrade tiden för filen.
För att inkludera specialtecken på kommandoraden, använd hexadecimalkoden för tecknet i 0xHH-format (ex. 0x09 för tab). Interna CMD.exe-kommandon ska föregås av "cmd /c".
Med hjälp av denna information kan vi köra följande kommando för att hitta stora filer.
forfiler /S /C "cmd /c if @fsize GTR 1048576 echo @path"

Detta kommer rekursivt att hitta alla filer som är större än 1 megabyte i den aktuella mappen och dess undermappar! Ändra kommandot enligt dina preferenser och du är klar.
Hitta stora mappar med appen Inställningar
Du kan öppna Windows 10-inställningar, och bläddra till den "System"> "Lagring" sektion. Där hittar du detaljerad information om det upptagna diskutrymmet och en lista över kategorier.

Om du klickar på "Visa fler kategorier" länk kommer informationen att bli ännu mer detaljerad.

Klicka här på varje objekt i kategorin för att se avancerad information om det upptagna utrymmet.

När det gäller vår uppgift kommer kategorin "Övrigt" att visa nödvändig information om stora mappar. Klicka på den för att se de största mapparna på din enhet.

Kom ihåg att detta verktyg inte räknar innehållet i systemmappar. Den fungerar endast med användardata.
Det är allt.