Formatera en enhet med ReFS i Windows 10
Från och med Windows 8 ingår ett nytt filsystem som kallas ReFS i operativsystemet. I den här artikeln kommer vi att se hur du formaterar en enhet med ReFS i Windows 10.
Annons
ReFS står för Resilient File System. Kodnamnet "Protogon" förbättrar NTFS i vissa avseenden, samtidigt som det tar bort ett antal funktioner.
Den betydande funktionalitet som ingår i ReFS beskrivs enligt följande:
- Integritet. ReFS lagrar data på ett sätt som skyddar den från många av de vanliga felen som normalt kan orsaka dataförlust. När ReFS används i kombination med ett spegelutrymme eller ett paritetsutrymme, upptäcktes korruption – både metadata och användare data, när integritetsströmmar är aktiverade – kan repareras automatiskt med den alternativa kopian som tillhandahålls av Storage Mellanslag. Dessutom finns det Windows PowerShell-cmdlets (Get-FileIntegrity och Set-FileIntegrity) som du kan använda för att hantera policyerna för integritet och diskrensning.
- Tillgänglighet. ReFS prioriterar tillgängligheten av data. Historiskt sett var filsystem ofta känsliga för datakorruption som skulle kräva att systemet tas offline för reparation. Med ReFS, om korruption inträffar, är reparationsprocessen både lokaliserad till korruptionsområdet och utförs online, vilket kräver ingen volymavbrottstid. Även om det är sällsynt, om en volym blir skadad eller du väljer att inte använda den med ett spegelutrymme eller ett paritetsutrymme, implementerar ReFS rädda, en funktion som tar bort korrupta data från namnutrymmet på en livevolym och säkerställer att bra data inte påverkas negativt av icke-reparerbar korrupt data. Eftersom ReFS utför alla reparationer online, har den ingen offline chkdsk kommando.
- Skalbarhet. Eftersom mängden och storleken på data som lagras på datorer fortsätter att snabbt öka, är ReFS utformad för att fungera bra med extremt stora datamängder—petabyte och större—utan prestandapåverkan. ReFS är inte bara designat för att stödja volymstorlekar på 2^64 byte (tillåtet av Windows stackadresser), men ReFS är också utformad för att stödja ännu större volymstorlekar på upp till 2^78 byte med 16 KB-kluster storlekar. Det här formatet stöder även filstorlekar på 2^64-1 byte, 2^64 filer i en katalog och samma antal kataloger i en volym.
- Proaktiv felkorrigering. Integritetsfunktionerna hos ReFS utnyttjas av en dataintegritetsskanner, som också är känd som en skrubber. Integritetsskannern skannar regelbundet volymen, identifierar latenta korruptioner och utlöser proaktivt en reparation av den korrupta datan.
ReFS är endast avsett för filservrar. I Windows 10 är det faktiskt bara låst för server OS.
Windows 10 Creators Update innehåller en uppdaterad version av ReFS. I tidigare versioner av Windows 10 var ReFS-version 1.2. Windows 10 version 1703 kommer med ReFS version 3.2. Av kompatibilitetsskäl är det fortfarande möjligt att formatera dina enheter med hjälp av ReFS version 1.2.
För att formatera en enhet med ReFS i Windows 10, gör följande.
- Öppna din registerredigerare (se hur)
- Navigera till följande registernyckel:
HKEY_LOCAL_MACHINE\SYSTEM\CurrentControlSet\Control
Tips: du kan komma åt önskad registernyckel med ett klick.
- Skapa en ny nyckel här som heter MiniNT för att få följande sökväg:
HKEY_LOCAL_MACHINE\SYSTEM\CurrentControlSet\Control\MiniNT

- Här bör du skapa ett nytt DWORD-värde som heter "AllowRefsFormatOverNonmirrorVolume". Värdedata för denna parameter måste vara 0 eller 1. Ställ in den på 1 för att låsa upp ReFS-funktionen.
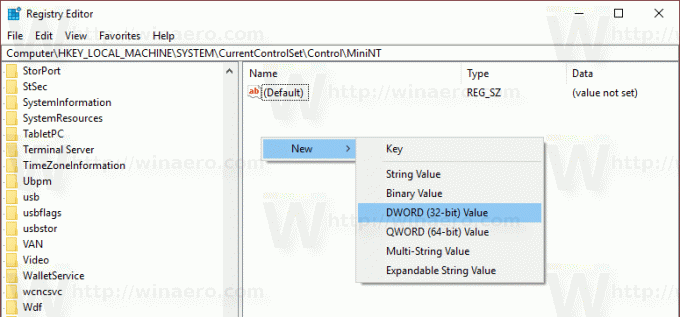

- Stäng appen Registerredigerare.
Kör nu följande kommando för att formatera din enhet:
format z: /u /fs: refs /i: aktivera
Detta kommer att formatera din Z:-enhet med ReFS 3.2. Använd rätt enhetsbeteckning innan du fortsätter,
format z: /u fs: refsv1 /i: aktivera.
Detta kommer att formatera din Z:-enhet med den äldre versionen av ReFS 1.2.
Notera /i: aktivera alternativet är obligatoriskt för alla ReFS-formateringskommandon. Det aktiverar funktionen för återställning av integritetsströmmar.
Ta nu bort MiniNT-nyckeln du skapade. Denna registernyckel kommer att orsaka problem i Windows 10 som gör att operativsystemet "tror" att det körs i förinstallationsmiljön (som installationsprogrammet för Windows 10 gör). Ta bort den efter att du har formaterat enheten med ReFS.
Det är allt. För Windows 8.1, se artikeln Hur man formaterar valfri enhet i Windows 8.1 med ReFS.

