Ändra färger i kommandotolken i Windows 10
I den här artikeln kommer vi att se hur du anpassar teckensnittsfärgen och bakgrundsfärgen i kommandotolksfönstret i Windows 10. Det är möjligt att ändra det tillfälligt eller permanent, beroende på vad du behöver.
Annons
Kommandotolken är ett inbyggt verktyg i Windows-operativsystemet som är tillgängligt sedan dess första versioner. Det låter användaren använda klassiska DOS-kommandon (men inte alla i moderna Windows-versioner) samt Win32-konsolkommandon och appar. Det är ett moget, kraftfullt och extremt användbart verktyg för avancerade Windows-användare. Medan Microsoft är det betonar PowerShell i de senaste versionerna av Windows 10 är den gamla goda cmd.exe-appen fortfarande kvar används ofta i operativsystemet.
Det finns ett knep som låter dig ändra bakgrundsfärgen och färgen på teckensnittet i kommandotolken. Det kan göras med en enkel Registry tweak. Jag kommer att visa hur det kan göras i Windows 10, dock fungerar tweaken i alla äldre versioner av Windows med start från Windows NT 4.0.
För att ändra färger i kommandotolken i Windows 10, gör följande.
- Öppna Registry Editor app.
- Gå till följande registernyckel.
HKEY_CURRENT_USER\Software\Microsoft\Command Processor
Se hur du går till en registernyckel med ett klick.
- Till höger, ändra eller skapa ett nytt 32-bitars DWORD-värde "DefaultColor". Obs: Även om du är det kör 64-bitars Windowsmåste du fortfarande skapa ett 32-bitars DWORD-värde.
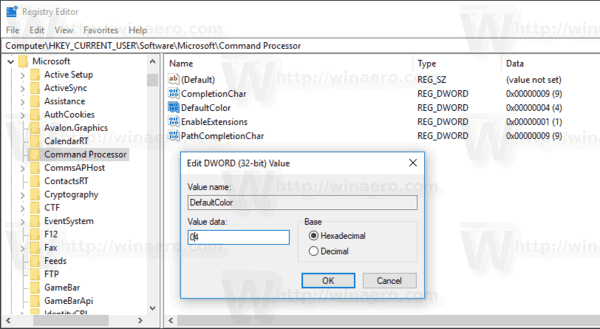
Dess värde anger bakgrunds- och förgrundsfärgerna i kommandotolksfönstret. Dess värde ska anges i hexadecimaler och inkludera två färgkoder för bakgrund respektive förgrund.
Till exempel kommer en värdedata på 04 att ställa in en svart bakgrundsfärg med röda bokstäver.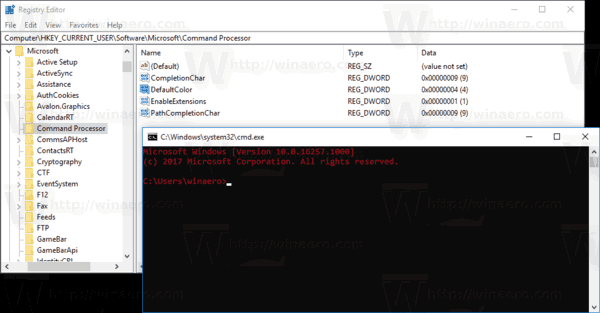
- Färgkodsreferensen är som följer:
0 svart
1 blå
2 gröna
3 cyan
4 röda
5 magenta
6st gul/brun
7 vit
8 grå
9 ljusblå
En ljusgrön
B ljus cyan
C klarröd
D ljus magenta
E knallgul
F vit - För att ändringarna som görs av registerjusteringen ska träda i kraft måste du göra det öppna kommandotolken igen.
Tweaken som beskrivs ovan kommer att ändra kommandotolkens färg permanent. För att tillfälligt ändra färger i en enda öppen instans av cmd.exe kan du använda Färg kommando.
Syntaxen för kommandot är som följer:
färg Färg_kod_av_bakgrundFärgkod_för_förgrund
Använd samma färgkoder från referensen ovan.
Till exempel, för att ställa in en vit bakgrundsfärg med blå bokstäver, utfärda kommandot:
färg F1
Resultatet blir som följer:

Det är allt. Andra artiklar av intresse:
- Få nytt färgschema i kommandotolken i Windows 10
- Öppna kommandotolken vid uppstart i Windows 10
- Lägg till kommandotolk som administratörskontextmeny i Windows 10



