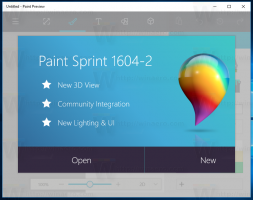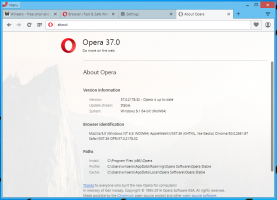Få tillbaka klassisk msconfig.exe i Windows 10 och Windows 8
Om du föredrar att använda det gamla goda msconfig.exe-verktyget för att hantera dina startappar kan du bli förvånad över att den här funktionen inte längre ingår i Windows 10 och Windows 8. Istället tvingar de nya operativsystemen dig att använda den nya Task Manager-appen för att hantera dina startprocesser. Inte bara är den nya Task Manager full av frågor, men när du har återställt den klassiska Aktivitetshanteraren behöver du också ett sätt att hantera startappar på det gamla sättet. I den här artikeln kommer vi att se hur du kan få tillbaka klassiska msconfig.exe i Windows 10 och Windows 8.
Att få classic msconfig.exe tillbaka i Windows 10 och Windows 8måste du göra följande:
- Ladda ner installationsprogrammet från följande webbplats: Ladda ner msconfig.exe för Windows 10 och Windows 8.
- Packa upp och kör exe-filen.
- Följ installationsguiden. Det kommer att installera de klassiska msconfig.exe-filerna i ditt operativsystem.
När detta är gjort, tryck Vinna + R tangenterna tillsammans på tangentbordet och skriv msconfig.exe i rutan Kör.
Det klassiska verktyget msconfig.exe kommer att öppnas, där du kan hantera dina startappar och -tjänster.
Installationsprogrammet kommer med äkta Windows 7-filer som inte manipuleras. Om du undrar varför det levereras med ett installationsprogram och inte bara en zip-fil - svaret är för att det måste finnas ordentligt stöd för flera språk (MUI). Installationsprogrammet tillhandahåller lämpliga MUI-filer automatiskt.
Observera att det inte kommer att ersätta dina systemfiler. Den klassiska msconfig kommer att installeras tillsammans med den nya, så du kan använda följande knep för att växla mellan msconfigs:
Skriv följande i rutan Kör för att starta den nya:
%windir%\system32\msconfig
Skriv följande i rutan Kör för att starta den klassiska msconfig-appen:
%windir%\system32\msconfig1
Som standard kommer den klassiska att användas när du bara skriver 'msconfig' i dialogrutan Kör utan att ange en sökväg.
För att avinstallera det, gå till Kontrollpanelen - Program och funktioner - Välj "Classic msconfig" och klicka sedan på "Avinstallera".
Det är allt.