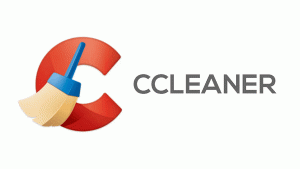Läss av mening i Skärmläsaren i Windows 10
Från och med Windows 10 build 18262 kommer den inbyggda Berättarappen nu med en ny funktion "Läs efter mening". Så här använder du den.
Narrator är en skärmläsningsapp inbyggd i Windows 10. Berättare låter användare med synproblem använda PC och utföra vanliga uppgifter.
Microsoft beskriver Berättarfunktionen så här:
Narrator låter dig använda din dator utan skärm eller mus för att utföra vanliga uppgifter om du är blind eller har nedsatt syn. Den läser och interagerar med saker på skärmen, som text och knappar. Använd Berättare för att läsa och skriva e-post, surfa på Internet och arbeta med dokument.
Specifika kommandon låter dig navigera i Windows, webben och appar, samt få information om området på datorn du befinner dig i. Navigering är tillgänglig med hjälp av rubriker, länkar, landmärken och mer. Du kan läsa text (inklusive skiljetecken) efter sida, stycke, rad, ord och tecken samt bestämma egenskaper som teckensnitt och textfärg. Granska tabeller effektivt med rad- och kolumnnavigering.
Skärmläsaren har också ett navigerings- och läsläge som heter Scan Mode. Använd den för att komma runt Windows 10 med bara upp- och nedpilarna på tangentbordet. Du kan också använda en punktskriftsskärm för att navigera på din dator och läsa text.
Att läsa efter mening i Skärmläsaren i Windows 10, gör följande.
- Öppna Appen Inställningar.
- Gå till Enkel åtkomst -> Berättare.
- Till höger, aktivera Berättare.
- När du läser kan du använda följande kortkommandon för att läsa efter mening:
Caps Lock + Ctrl + . (Period) för att läsa nästa mening
Caps Lock + Ctrl + , (Komma) för att läsa aktuell mening
Caps Lock + Ctrl + M att läsa föregående mening
Du är färdig.
Tips: De olika vyerna i Skärmläsaren inkluderar objekt, tecken, ord, rader, stycken, rubriker, länkar, formulärfält, tabeller, landmärken och förslag. För att ändra vyer kan du använda följande kommandon:
Caps Lock + Sida upp och Caps Lock + Sida ned
Caps Lock + Ctrl + Uppåtpil och Caps Lock + Ctrl + Nedåtpil
För att navigera efter vyn som du har valt, tryck på Caps Lock + Vänster pil eller Caps Lock + Höger pil. I Ibland måste du trycka på Caps Lock + Stiga på att använda ett element, som länkar eller förslag.
Det är allt.
Relaterade artiklar:
- Inaktivera Berättarsnabbstartguide i Windows 10
- Så här ändrar du berättarens ljudkanal i Windows 10