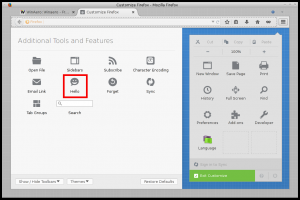Skapa BitLocker Drive Encryption Genväg i Windows 10
Om du använder BitLocker kan det vara användbart att skapa en speciell genväg för att öppna fönstret Drive Encryption direkt med ett klick. Därifrån kommer du att kunna stänga av enhetens skydd, ändra hur din enhet låses upp vid uppstart, säkerhetskopiera din återställningsnyckel eller stäng av BitLocker helt för en eller flera installerade driver.
Annons
BitLocker introducerades först i Windows Vista och finns fortfarande i Windows 10. Det implementerades exklusivt för Windows och har inget officiellt stöd i alternativa operativsystem. BitLocker kan använda din PC: s Trusted Platform Module (TPM) för att lagra dess krypteringsnyckelhemligheter. I moderna versioner av Windows som Windows 8.1 och Windows 10 stöder BitLocker hårdvaruaccelererad kryptering om vissa krav är uppfyllda (disken måste stödja det, Secure Boot måste vara på och många andra krav). Utan hårdvarukryptering växlar BitLocker till programvarubaserad kryptering så att det blir en dipp i din enhets prestanda.

För att skapa en BitLocker Drive Encryption-genväg i Windows 10, gör följande.
Högerklicka på det tomma utrymmet på skrivbordet. Välj Ny - Genväg i snabbmenyn (se skärmdumpen).

Skriv eller kopiera och klistra in följande i rutan för genvägsmål:
explorer.exe-skal{D9EF8727-CAC2-4e60-809E-86F80A666C91}

Kommandot är ett speciellt ActiveX-skalkommando. Du kan få listan över sådana kommandon här:
CLSID (GUID) skalplatslista i Windows 10
Använd raden "BitLocker Drive Encryption" utan citattecken som namn på genvägen. Egentligen kan du använda vilket namn du vill.

Klicka på knappen Slutför när du är klar.
Högerklicka nu på genvägen du skapade och välj Egenskaper.
På fliken Genväg kan du ange en ny ikon om du vill. Du kan använda ikonen från filen %windir%\System32\fvecpl.dll.

Klicka på OK för att använda ikonen, klicka sedan på OK för att stänga dialogrutan för genvägsegenskaper.

Nu kan du flytta denna genväg till valfri plats, fäst den i aktivitetsfältet eller till Start,lägg till i Alla appar eller lägg till i snabbstart (se hur aktivera snabbstart). Du kan också tilldela en global snabbtangent till din genväg.