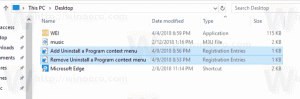Se DPI-medvetenhet i Task Manager i Windows 10
Om du följer utvecklingen av Windows 10 kanske du redan vet att Windows 10 Build 18262 lägger till en ny kolumn i Task Manager-appen, vilket gör det möjligt att se DPI-medvetenhet för appar. Kolumnen kan aktiveras på fliken Detaljer.
Windows 8 och Windows 10 har en ny Task Manager-app. Det ser helt annorlunda ut jämfört med Windows 7:s Task Manager och har andra funktioner. Den kan analysera prestanda för olika hårdvarukomponenter och visar dig också alla processer som körs i din användarsession, grupperade efter app eller processtyp.
Windows 10:s Task Manager har några trevliga funktioner, som en prestandagraf och beräkning av startpåverkan. Den kan styra vilka appar som startar under uppstart. Det finns en speciell flik "Startup" som är utformad för att hantera startappar.
Tips: Du kan spara tid genom att skapa en speciell genväg till öppna Aktivitetshanteraren direkt på fliken Startup.
Det är också möjligt att få Aktivitetshanteraren att visa kommandoraden för appar på flikarna Processer, Detaljer och Startup. När den är aktiverad låter den dig snabbt se vilken mapp en app startas från och vad dess kommandoradsargument är. För referens, se artikeln
Visa kommandoraden i Windows 10 Task Manager
Utöver dessa fantastiska funktioner kan Task Manager nu visa DPI-medvetenhet för processer. Den här funktionen är tillgänglig i Windows 10 kodnamn 19H1, från och med build 18262.
Desktopapplikationer som är system-DPI-medvetna känner vanligtvis av DPI för den primärt anslutna monitorn vid start. Under initieringen layoutar de sitt användargränssnitt på lämpligt sätt (storlekskontroller, val av teckenstorlekar, laddar tillgångar, etc.) för den dynamiska visningsskalfaktorn. DPI-medvetna applikationer DPI-skalas inte av Windows (bitmappssträckt) på skärmen.
För att se DPI Awareness i Task Manager i Windows 10, gör följande.
-
Öppna Aktivitetshanteraren. Om det ser ut som följer, växla det till den fullständiga vyn med hjälp av länken "Mer detaljer" i det nedre högra hörnet.
- Växla till fliken Detaljer.
- Högerklicka på valfri kolumn i listan över appposterna. Klicka nu på Välj kolumner objekt i snabbmenyn.
- Aktivera kolumnen i nästa dialogruta DPI-medvetenhet för att aktivera det.
Du är färdig.