Exportera och importera WSL Linux Distro i Windows 10
Windows 10 version 1903 "April 2019 Update" kommer med ett antal intressanta ändringar och förbättringar av WSL-funktionen. Dessa inkluderar ytterligare distros i butiken, möjligheten att bläddra i WSL-filer från File Exporer via en virtuell nätverksresurs, och möjligheten att exportera och importera en WSL-distro till/från en TAR-fil.
Annons
Möjligheten att köra Linux inbyggt i Windows 10 tillhandahålls av WSL-funktionen. WSL står för Windows Subsystem för Linux, som från början var begränsat till enbart Ubuntu. Moderna versioner av WSL tillåter installera och köra flera Linux-distros från Microsoft Store.

Efter aktivera WSL, kan du installera olika Linux-versioner från Store. Du kan använda följande länkar:
- Ubuntu
- openSUSE Leap
- SUSE Linux Enterprise Server
- Kali Linux för WSL
- Debian GNU/Linux
och mer.
Exportera och importera WSL Distros
Med Windows 10 version 1903 "April 2019 Update" kan du importera och exportera dina Linux-distros till en TAR-fil. Detta gör att du kan anpassa din Linux-miljö, installera önskade appar och sedan exportera den till en fil. Senare kan du återställa din installation på en annan dator eller dela den med en vän.
Detta kan göras med wsl.exe, ett kommandoradsverktyg som tillåter hantering av WSL. När detta skrivs är den här funktionen implementerad i Windows 10 build 18836. Den är på väg till 19h1-grenen, så vi får se den med nästa bygge.
För att exportera en WSL-distro till en fil, gör följande.
- Starta den distro som du vill exportera.
- Uppdatera den, installera och konfigurera appar och gör andra ändringar du vill.
- Lämna WSL-miljön.
- Öppna en ny kommandotolk eller PowerShell.
- Kör följande kommando:
wsl.exe --export. ErsättningDistributionsnamnmed det faktiska namnet på din WSL-distro, till exempel, Ubuntu. Byta ut med den fullständiga sökvägen till TAR-filen för att lagra din distro.
Tips: Du kan se listan över installerade WSL-distros och deras namn med wsl --list --all kommando.
Se följande skärmdumpar.

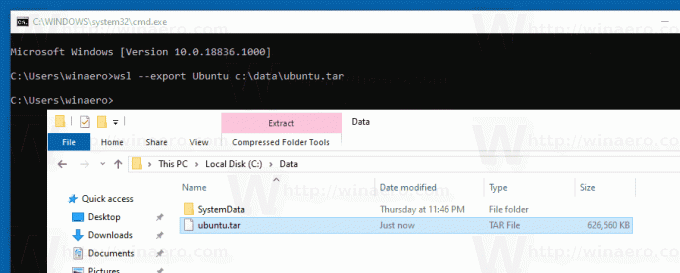
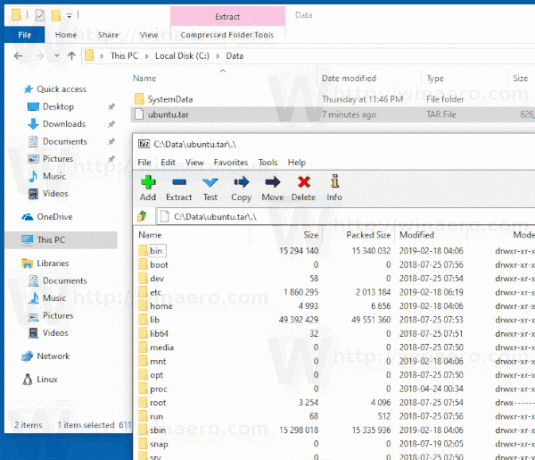
Importera en WSL Distro från en fil i Windows 10
Du kan importera en tar-fil som innehåller rotfilsystemet för en Linux-distro, vilket låter dig importera vilken distro du vill, med vilken konfiguration du vill. Du kan ange vilket namn som helst och en anpassad mappplats för att lagra den anpassade distron.
För att importera en WSL-distro från en fil, gör följande.
- Öppna en ny kommandotolk.
- Kör följande kommando:
wsl.exe --import. - Ersättning
med namnet du vill tilldela för distributionen du importerar. - Ersättning
med den fullständiga sökvägen till den mapp du vill lagra denna WSL-distribution. - Byta ut
med den fullständiga sökvägen till dina TAR-filer.
Se följande skärmdumpar.
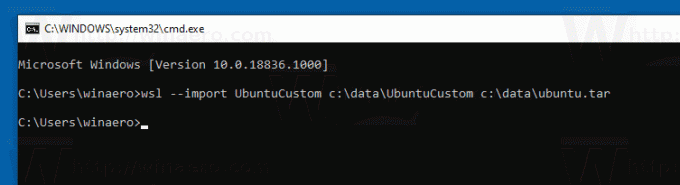
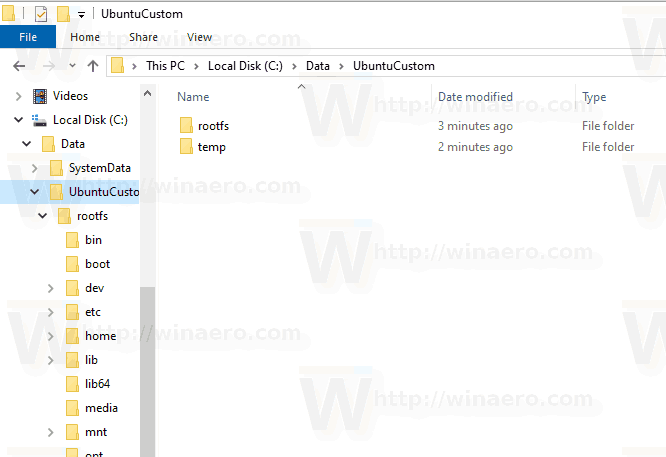

För att köra den importerade distron, utfärda följande kommando i kommandotolken eller PowerShell.
wsl --distribution
Byt ut

Slutligen, för att ta bort en importerad Linux-distribution, kör kommandot
wsl.exe --avregistrera
Till exempel,
wsl.exe --avregistrera UbuntuCustom
Det är allt.
