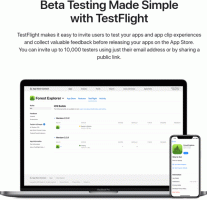Uppdatera och uppgradera WSL Linux Distro i Windows 10
Möjligheten att köra Linux inbyggt i Windows 10 tillhandahålls av WSL-funktionen. Windows 10 uppdaterar eller uppgraderar inte automatiskt paketen i en distro installerad i WSL. Detta är en uppgift som en WSL Linux-användare behöver utföra själv.
WSL står för Windows Subsystem för Linux, som från början var begränsat till enbart Ubuntu. Moderna versioner av WSL tillåter installera och köra flera Linux-distros från Microsoft Store.
Efter aktivera WSL, kan du installera olika Linux-versioner från Store. Du kan använda följande länkar:
- Ubuntu
- openSUSE Leap
- SUSE Linux Enterprise Server
- Kali Linux för WSL
- Debian GNU/Linux
och mer.
De flesta distros skickas med en tom/minimal paketkatalog. Det rekommenderas starkt att du regelbundet uppdaterar din paketkatalog och uppgraderar dina installerade paket i alla WSL Linux-distros du använder.
För att hålla din WSL Linux-distro uppdaterad bör du använda din distros föredragna pakethanterare. Så här kan det göras.
För att uppdatera och uppgradera WSL Linux Distro i Windows 10,
- Kör din WSL Linux-distro under krävs användarkonto.
- För Debian, Ubuntu och Kali Linux utfärda följande kommando:
sudo apt uppdatering && sudo apt uppgradering. - Om pakethanteraren visar en prompt "Vill du fortsätta", skriv y och tryck på Enter för att fortsätta.
- Kör kommandot i OpenSUSE Leap och SUSE Linux Enterprise Server
sudo zypper uppdateringför att uppdatera paketlistan. - För att installera tillgängliga uppdateringar, utfärda kommandot
sudo zypper uppdatering. Du kan kombinera det med kommandot ovan för att få följande radavsnitt:sudo zypper uppdatera && sudo zypper uppdatering.
Obs: Kör ett kommando med sudo kommer att få Linux att uppmana dig att ange ditt lösenord. När du uppmanas, skriv ditt Linux-lösenord för det aktuella Linux-användarnamnet du har angett för den aktuella WSL Linux-distroen och tryck på Enter-tangenten.
Det är allt.
Relaterade artiklar:
- Kör WSL Linux Distro som specifik användare i Windows 10
- Återställ och avregistrera WSL Linux Distro i Windows 10
- Återställ lösenord för WSL Linux Distro i Windows 10
- Alla sätt att köra WSL Linux Distro i Windows 10
- Ställ in standard WSL Linux Distro i Windows 10
- Hitta köra WSL Linux Distros i Windows 10
- Avsluta att köra WSL Linux Distro i Windows 10
- Ta bort Linux från navigeringsfönstret i Windows 10
- Exportera och importera WSL Linux Distro i Windows 10
- Få åtkomst till WSL Linux-filer från Windows 10
- Aktivera WSL i Windows 10
- Ställ in standardanvändare för WSL i Windows 10
- Windows 10 Build 18836 Visar WSL/Linux filsystem i filutforskaren