Hitta köra WSL Linux Distros i Windows 10
Även om du lämnar din WSL Linux-session förblir den aktiv. Detta gör att du snabbt kan återgå där du slutade (kräver en terminalmultiplexer som skärm eller tmux), eller köra en demon/server. Så här hittar du WSL Linux-distros som du kör i bakgrunden.
Annons
Möjligheten att köra Linux inbyggt i Windows 10 tillhandahålls av WSL-funktionen. WSL står för Windows Subsystem för Linux, som från början var begränsat till enbart Ubuntu. Moderna versioner av WSL tillåter installera och köra flera Linux-distros från Microsoft Store.

Efter aktivera WSL, kan du installera olika Linux-versioner från Store. Du kan använda följande länkar:
- Ubuntu
- openSUSE Leap
- SUSE Linux Enterprise Server
- Kali Linux för WSL
- Debian GNU/Linux
och mer.
Hitta Running WSL Linux Distros
Från och med Windows 10 build 17046 har Windows Subsytem for Linux (WSL) fått stöd för långvariga bakgrundsuppgifter, liknande hur Windows-undersystemet har Services. Detta är en riktigt imponerande förändring för användare av WSL som arbetar med servrar som
Apache eller appar som skärm eller tmux. Nu kan de köras i bakgrunden som vanliga Linux-demoner. Detta, och ett antal andra, är skäl att ha en aktiv WSL-instans i Windows 10.Även när du utfärdar utgång kommando, detta stänger inte av din WSL-distro. Från och med Windows 10 build 18836 (Skip Ahead) och build 18342 (Fast Ring) kan du snabbt hitta löpande distros med nya funktioner i operativsystemet. Här är hur det kan göras.
För att hitta körande WSL Linux Distros i Windows 10,
- Öppna File Explorer
- Klicka på Linux-objekt i navigeringsfönstret.
- Klicka på genvägen Distros i Linux-mappen för att se alla WSL-distros som för närvarande körs.
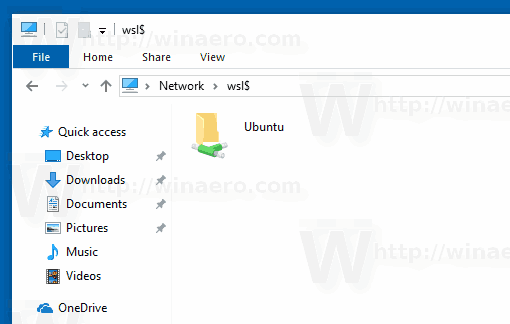
Alternativt kan du använda ett konsolverktyg, wsl.exe, för att se vilka WSL Linux-distros som för närvarande körs på din dator.
Hitta köra WSL Linux Distros med wsl.exe
- Öppna en ny kommandotolk
- Utför kommandot
wsl.exe --list --runningför att se aktuella aktiva instanser av WSL. Alternativt kan du köra kommandotwsl.exe -l --körning.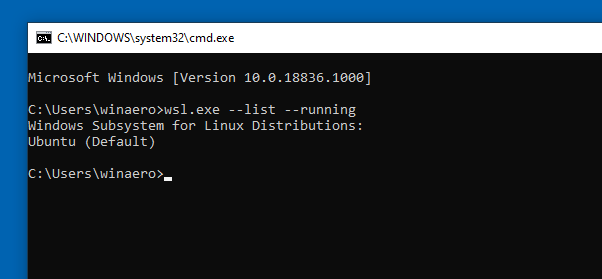
- Kör kommandot för att lista alla WSL-distros
wsl.exe --list --allellerwsl.exe -l --all.
Det är allt.
Artiklar av intresse:
- Avsluta att köra WSL Linux Distro i Windows 10
- Ta bort Linux från navigeringsfönstret i Windows 10
- Exportera och importera WSL Linux Distro i Windows 10
- Få åtkomst till WSL Linux-filer från Windows 10
- Windows 10 Build 18836 Visar WSL/Linux filsystem i filutforskaren
