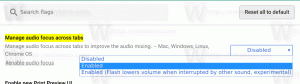Hur man kör Diskrensning direkt i systemfilsläget och snabbar upp det

Diskrensning är ett viktigt Windows-systemverktyg som låter dig ta bort olika onödiga filer som skapats av operativsystemet för att spara utrymme på hårddisken. Som standard fungerar det i ett enklare läge som låter dig ta bort endast filer relaterade till ditt nuvarande användarkonto. Du kan byta till det utökade läget, vilket låter dig ta bort fler oanvända filer som används av Windows-uppdateringar, eller service pack och så vidare. När du startar appen Diskrensning måste du varje gång växla till utökat läge genom att klicka på Rensa upp systemfiler knapp. Därför måste den beräkna hur mycket diskutrymme du kommer att frigöra två gånger vilket kan ta mycket tid. Det är möjligt att snabba upp detta och öppna det utökade läget direkt. Låt oss se hur.
Innan du fortsätter föreslår jag att du kollar in följande artikel:
Diskrensning (Cleanmgr.exe) Kommandoradsargument
Hur man direkt öppnar Diskrensning i systemfilsläge
Det finns ett knep som låter dig få det utökade läget för Diskrensning direkt efter att det startar. Allt du behöver göra är att köra verktyget Diskrensning som administratör.
- Typ renmgr på startskärmen eller i sökrutan på startmenyn.
- Tryck på Ctrl+Skift+Enter för att öppna den direkt som administratör.
Att köra det som administratör är detsamma som att starta det normalt och sedan trycka på knappen "Rensa systemfiler". Detta kommer att spara tid och några extra musklick.
Hur man kör Diskrensning snabbare utan att den beräknar hur mycket diskutrymme du kommer att frigöra
För att kringgå beräkningen av använt utrymme måste du använda ett speciellt kommandoradsargument, som beskrivs nedan.
- Öppna en förhöjd kommandotolk
- Skriv följande:
cleanmgr /D C /sageset: 65535 & cleanmgr /D C /sagerun: 65535
Tryck enter.
Lägg märke till /sageuppsättning växla. Vismannenuppsättning:switch låter dig konfigurera vilken typ av rensning som ska utföras i förväg så att när du använder samma nummer men kör Diskrensning med /sagespringa växla, det kommer direkt att rensa de objekt du valt. Numret kan vara allt från 1 till 65535. Notera också /D-argumentet. Det låter dig ange en enhet att städa upp. I exemplet ovan använder jag /D C argument för att utföra rensningen av min C-enhet. I exemplet ovan har jag kombinerat båda kommandona vid kommandotolken på en rad med tecknet '&'. Det kommer att avrätta dem en efter en.
Bonustips: du kan också lägga till objektet Extended Disk Cleanup till snabbmenyn för enheter i mappen Denna PC/Dator.
Slå bara samman följande registerjustering:
Windows Registry Editor version 5.00 [HKEY_CLASSES_ROOT\Drive\shell\runas] @="Utökad diskrensning" "HasLUAShield"="" "MultiSelectModel"="Singel" "Icon"=hex (2):25,00,77,00,69,00,6e, 00,64,00,69,00,72,00,25,00,5c, 00,73,00,79 ,\ 00,73,00,74,00,65,00,6d, 00,33,00,32,00,5c, 00,63,00,6c, 00,65,00,61,00,6e, 00,\ 6d, 00,67,00,72,00,2e, 00,65,00,78,00,65,00 ,2c, 00,30,00,00,00 [HKEY_CLASSES_ROOT\Drive\shell\runas\Command] @="cmd.exe /c cleanmgr.exe /sageset: 65535 & cleanmgr.exe /sagerun: 65535"
Det öppnar Diskrensning i systemfilsrensningsläget direkt från snabbmenyn och kommer att utföra rensning med de alternativ du valt.
Klicka här för att ladda ner färdiga registerjusteringar
Det är allt.