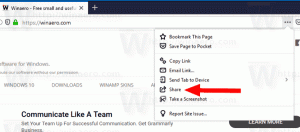Ändra standardteckensnitt för Mail-appen i Windows 10
Windows 10 innehåller en ny Mail-app som är förenklad och låter dig skicka och ta emot e-post från flera konton. Nyligen lade Microsoft till ett alternativ som gör det möjligt att ändra standardteckensnittet för dina bokstäver. Om du skapar ett nytt e-postmeddelande eller svarar på ett befintligt e-postmeddelande kommer texten du skriver att vara i typsnitt, storlek, färg och betoning som du har valt.
Windows 10 kommer med en universell app, "Mail". Appen är avsedd att tillhandahålla grundläggande e-postfunktioner till Windows 10-användare. Den stöder flera konton, levereras med förinställda inställningar för att snabbt lägga till e-postkonton från populära tjänster, och innehåller alla viktiga funktioner för att läsa, skicka och ta emot e-post.
Tips: En av funktionerna i Mail-appen i Windows 10 är möjligheten att anpassa appens bakgrundsbild. Se följande artikel:
Ändra Mail App Background till Custom Color i Windows 10
Från och med Mail-appen version 16.0.11231.20082 kan du ändra standardteckensnittet för ett nytt mail eller svar. Alternativet Standardteckensnitt gäller per konto och roamar inte till andra enheter.
För att ändra standardteckensnittet för Mail-appen i Windows 10, gör följande.
- Öppna Mail-appen. Du hittar den i Start-menyn. Tips: Spara din tid och använd alfabetsnavigering för att snabbt komma till Mail-appen.
- I Mail-appen klickar du på kugghjulsikonen för att öppna dess inställningspanel. Se skärmdumpen nedan.
- Klicka på i Inställningar Standardteckensnitt.
- Om du har mer än ett e-postkonto registrerat i Windows 10 Mail-appen, välj sedan önskat konto som du vill ändra standardteckensnittet för, och anpassa teckensnittet med det tillgängliga alternativ. Kontrollera Tillämpa på alla konton för att tillämpa ändringarna på alla dina e-postkonton.
- Återställ-knappen återställer teckensnittsinställningarna till standardinställningarna.
Det är allt.
Relaterade artiklar:
- Fäst e-postmapp till startmenyn i Windows 10
- Ändra mellanrumstäthet i Windows 10 Mail-appen
- Inaktivera automatisk öppna nästa objekt i Windows 10 Mail
- Inaktivera Markera som läst i Windows 10 Mail
- Ändra Mail App Background till Custom Color i Windows 10
- Så här inaktiverar du meddelandegruppering i Windows 10 Mail