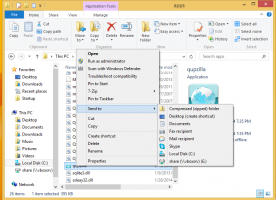Fäst e-postmapp till startmenyn i Windows 10
Windows 10 innehåller en ny Mail-app som är förenklad och låter dig skicka och ta emot e-post från flera konton. Det låter dig fästa enskilda mappar med konton du har i Mail-appen till Start-menyn, så att du kan komma åt dem direkt med ett klick.
Windows 10 kommer med en universell app, "Mail". Appen är avsedd att tillhandahålla grundläggande e-postfunktioner till Windows 10-användare. Den stöder flera konton, levereras med förinställda inställningar för att snabbt lägga till e-postkonton från populära tjänster, och innehåller alla viktiga funktioner för att läsa, skicka och ta emot e-post.
Tips: En av funktionerna i Mail-appen i Windows 10 är möjligheten att anpassa appens bakgrundsbild. Se följande artikel:
Ändra Mail App Background till Custom Color i Windows 10
För att snabbare komma åt dina e-postmappar kan du fästa dem på Start-menyn. Detta kommer att skapa en bricka för den valda mappen. Det kommer att visa de senaste meddelandena från mappen Inkorg för det fästa kontot.
För att fästa en e-postmapp till Start-menyn i Windows 10, gör följande.
- Öppna Mail-appen. Du hittar den i Start-menyn. Tips: Spara din tid och använd alfabetsnavigering för att snabbt komma till Mail-appen.
- I Mail-appen högerklickar du på önskad mapp på vänster sida.
- Alternativt, klicka på Mer objekt för att se alla mappar som är tillgängliga för ditt e-postkonto. Högerklicka på mappen du vill fästa i listan över mappar.
- Välj Fäst för att starta från snabbmenyn.
- Bekräfta operationen.
- Upprepa dessa steg för varje mapp du vill fästa.
Som standard skapas brickan av medelstorlek.
Högerklicka på den för att ändra storleken till Stor eller Liten. Du kan också inaktivera Live Tile-alternativet om du inte är nöjd med att se de senaste meddelandena för ditt e-postkonto i Start-menyn.
Slutligen kan du när som helst lossa den fästa e-postmappen genom att högerklicka på tiden i Start-menyn och välja snabbmenykommandot "Losse från Start".
Det är allt.
Relaterade artiklar.
- Ändra mellanrumstäthet i Windows 10 Mail-appen
- Inaktivera automatisk öppna nästa objekt i Windows 10 Mail
- Inaktivera Markera som läst i Windows 10 Mail
- Så här inaktiverar du meddelandegruppering i Windows 10 Mail