Ändra mellanrumstäthet i Windows 10 Mail-appen
Windows 10 innehåller en ny Mail-app som är förenklad och låter dig skicka och ta emot e-post från flera konton. Den tillåter att ändra avståndstätheten, så att du kan få den att visa upp till 26 % fler e-postmeddelanden i flerradsläge och 84 % fler e-postmeddelanden i enkelradsläge. Så här aktiverar du denna användbara funktion.

Windows 10 kommer med en universell app, "Mail". Appen är avsedd att tillhandahålla grundläggande e-postfunktioner till Windows 10-användare. Den stöder flera konton, levereras med förinställda inställningar för att snabbt lägga till e-postkonton från populära tjänster, och innehåller alla viktiga funktioner för att läsa, skicka och ta emot e-post.
Annons
Tips: En av funktionerna i Mail-appen i Windows 10 är möjligheten att anpassa appens bakgrundsbild. Se följande artikel:
Ändra Mail App Background till Custom Color i Windows 10
Du kan förstora användargränssnittet för Mail-appen eller göra den mer kompakt genom att ändra dess densitet. Här är hur.
För att ändra mellanrumstäthet i Windows 10 Mail-appen, gör följande.
- Öppna Mail-appen. Du hittar den i Start-menyn. Tips: Spara din tid och använd alfabetsnavigering för att snabbt komma till Mail-appen.
- I Mail-appen klickar du på kugghjulsikonen för att öppna dess inställningspanel. Se skärmdumpen nedan.

- Klicka på i Inställningar Personalisering.
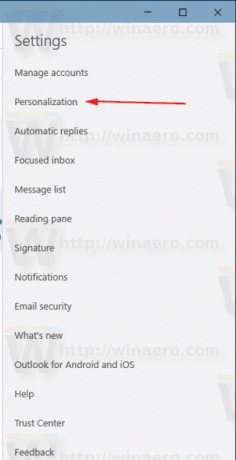
- Under Mapp- och meddelandeavstånd, välj alternativet Rymlig, Medium, eller Kompakt efter vad du vill.
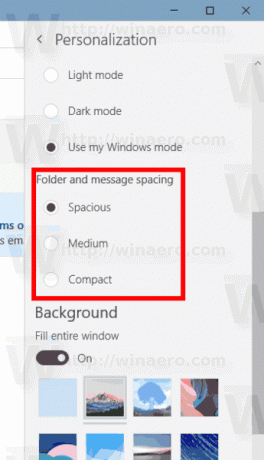
Det är allt.
Det finns ett antal andra användbara alternativ som du kan ändra för läsrutan. Till exempel markerar den automatiskt meddelanden i din inkorgsmapp som lästa när du öppnar ett meddelande i förhandsgranskningsfönstret. Vissa användare föredrar att markera meddelanden som lästa manuellt. Se följande artikel:
Inaktivera Markera som läst i Windows 10 Mail
Du kanske också är intresserad av att inaktivera meddelandegruppering i Windows 10 Mail.
Tips: Om din Mail-app inte fungerar korrekt kan du snabbt återställa den. Se artikeln Så här återställer du e-postappen i Windows 10.

