Aktivera språkfältet i Windows 10 (klassisk språkikon)
I Windows 7 finns en kompakt språkindikator, som är placerad nära systemfältet (meddelandefältet) och levereras med en valfri språkfält. Till skillnad från Windows 7 kommer Windows 10 med en annan indikator för språk. Den tar upp mer utrymme i aktivitetsfältet och är designad för pekskärmar. Från och med Windows 10 build 17074 flyttades språkalternativen från kontrollpanelen till appen Inställningar. Så här använder du Inställningar för att aktivera språkfältet.
Annons
Om du har uppgraderat till Windows 10 Build 17074 eller högre kan de nya språkalternativen se konstiga ut för dig. Till skillnad från tidigare utgåvor inkluderar den inte gränssnittet för språkinställningar på kontrollpanelen. Nu måste du använda Inställningar för att konfigurera språkinställningar i Windows 10.
Som standard kommer Windows 10 med en pekvänlig språkindikator i meddelandefältet i aktivitetsfältet. Om du är en datoranvändare kanske du vill aktivera den mer kompakta klassiska språkfältet istället för standardindikeringen för överdimensionerad språk.
För att aktivera språkfältet i Windows 10, gör följande.
- Öppen inställningar.
- Gå till Tid & språk -> Tangentbord.
- Till höger klickar du på länken Avancerade tangentbordsinställningar.

- På nästa sida, aktivera alternativet Använd skrivbordets språkfält när det är tillgängligt.
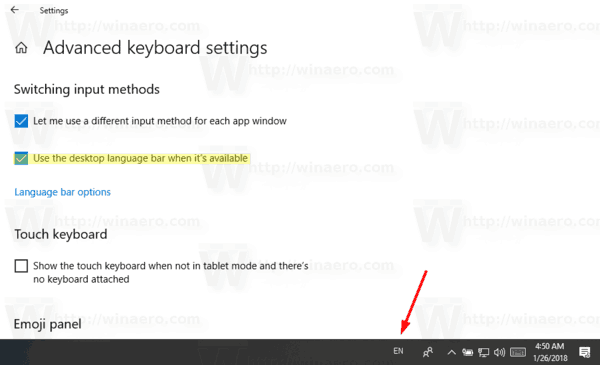
Du har precis aktiverat språkfältet i Windows 10. Som standard visas den dockad i aktivitetsfältet. Du kan göra det flytande enligt följande.
Aktivera flytande språkfält
Obs: Detta förutsätter att du har aktiverat språkfältet enligt beskrivningen ovan.
- Klicka på språkikonen i aktivitetsfältet.
- Välj i menyn Visa språk bar.
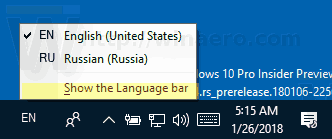 Detta gör att språkfältet flyter.
Detta gör att språkfältet flyter.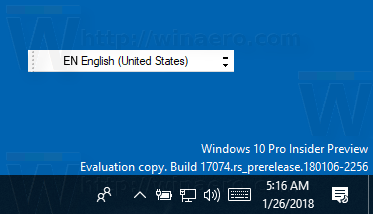
- Alternativt klickar du på länken Inställningar - Tid & språk - Tangentbord - Avancerade tangentbordsinställningar - Alternativ för språkfältet.

- I nästa dialogruta väljer du alternativet "Flytande på skrivbordet" under "Språkfält".

Instruktionerna ovan är tillämpliga på Windows 10 Build 17074 och senare. Om du kör en äldre version av Windows 10, se följande artikel, som täcker de klassiska kontrollpanelalternativen: Skaffa den gamla språkindikatorn och språkfältet i Windows 10.
Det är allt.

