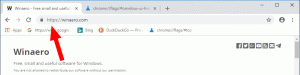Aktivera Desktop Slideshow (automatisk ändring av skrivbordsbakgrund) i Windows 10
I Windows 7 implementerade Microsoft en ny funktion som heter Desktop Slideshow. När det är aktiverat ändras skrivbordets bakgrundsbild automatiskt efter en viss tid. Användaren kan ställa in vilka bilder den ska gå igenom som bakgrund och hur ofta nästa tapet ska visas. I Windows 10 lägger Microsoft alla inställningar relaterade till Desktop Slideshow i appen Inställningar. Detta kan vara förvirrande för dem som är nya i Windows 10. I den här artikeln kommer vi att se hur du hanterar Desktop Slideshow med hjälp av appen Inställningar och hur komma åt det via det gamla goda anpassningsfönstret som fortfarande är tillgängligt i Windows 10 från och med detta skrift.
Annons
Till aktivera Desktop Slideshow i Windows 10 genom att använda Inställningar måste du följa instruktionerna nedan.
- Öppna Inställningar.

- Gå till Anpassning -> Bakgrund.
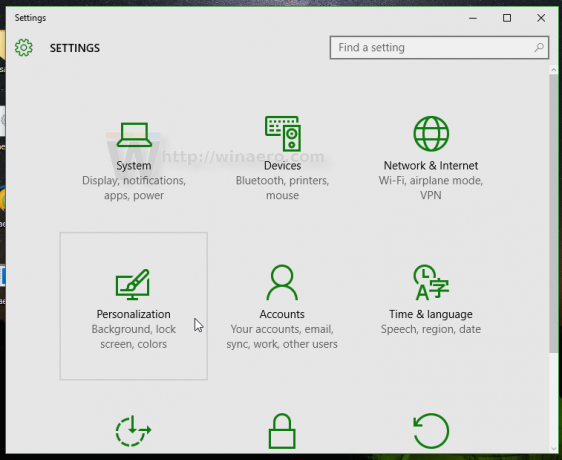

- Där hittar du rullgardinsmenyn "Bakgrund" till höger. Som standard är värdet Bild väljs i listan.
- Du kommer att kunna välja ett av dessa alternativ i den listan:
- Bild
- Enfärgad
- Bildspel.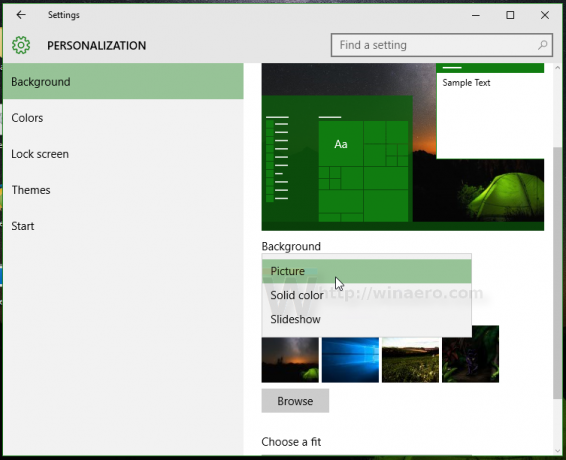
Välj alternativet Bildspel i listan.
- Ett nytt alternativ som heter "Välj album för ditt bildspel" kommer att visas på skärmen. Det låter dig välja en mapp som ska användas för att cykla bakgrundsbilder från. I det här fallet är den inställd på "Windows 10" som standard och kommer att visa bilder från Windows standardbakgrunder som skrivbordsbakgrund:

- Klicka på mappen Bläddra för att ändra källmappen för dina bakgrundsbilder. I nästa exempel ställer jag in källmappen på bilder från utmärkt Xubuntu 2016-tema:
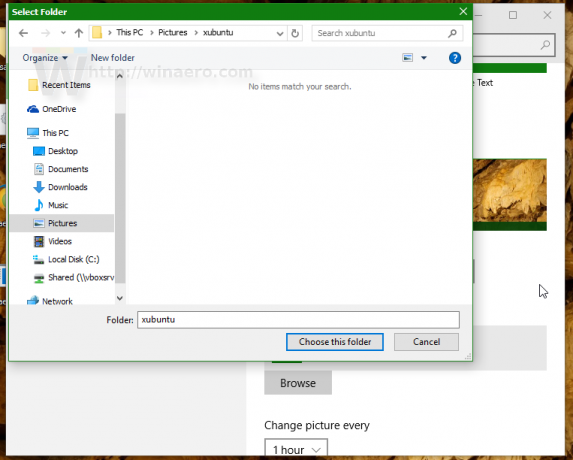
- Därefter kan du justera bildspelsintervallet under alternativet "Ändra bild varje". Jag ställer in den på 1 timme:
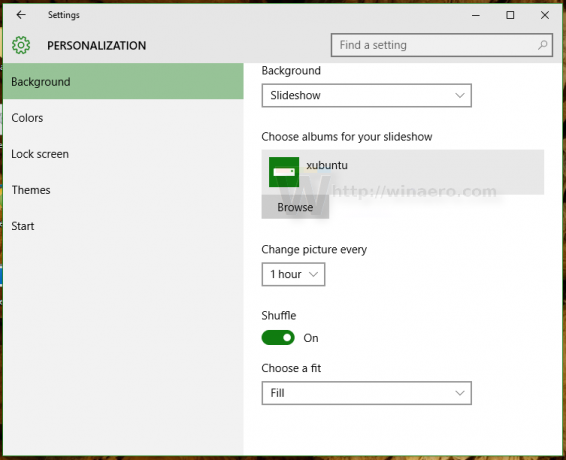
- Där kan du även aktivera bildblandning och bildens placering på skrivbordet.
Du är färdig. Desktop Slideshow är nu aktiverat i din Windows 10.
Om du föredrar det klassiska användargränssnittet för att hantera Desktop Slideshow, är det fortfarande möjligt att använda det. Det har fördelen av att kunna ställa in bildbiblioteket på din dator som bakgrundsbildspel. Inställningar-appens gränssnitt tillåter bara mappar men det klassiska gränssnittet tillåter också bildbibliotek så alla mappar som ingår i ditt bildbibliotek kommer att inkluderas i bildspelet.
Aktivera Desktop Slideshow i Windows 10 med det klassiska användargränssnittet för anpassning.
När detta skrivs innehåller Windows 10 (det faktiska bygget är Windows 10 build 10586) fortfarande alla anpassningsalternativ som var tillgängliga i tidigare Windows-versioner som Windows 8 och Windows 7. För att komma åt funktionen Desktop Slideshow, gör följande.
- Tryck Vinna + R kortkommandon tillsammans på tangentbordet för att öppna dialogrutan Kör.
- Skriv följande kommando i rutan Kör:
control.exe /NAMN Microsoft. Personalisering / PAGE sida Bakgrund
- Tryck Stiga på.

Detta kommer att ta upp den välbekanta skrivbordsbakgrundssidan. Där kan du ställa in Desktop Slideshow som du är van vid.
Du kanske är intresserad av att lägga till de klassiska anpassningsappletarna till skrivbordets snabbmeny. För att få det att fungera, se följande artikel: Lägg till klassisk personalisering Desktop-meny i Windows 10. Se även den gamla artikeln Lägg till klassisk anpassningsmeny i Windows 10 build 10074 för den fullständiga kommandoreferensen.
Ta också en titt på min gratisprogramsapp, Personaliseringspanelen för Windows 10:
Den lägger till det klassiska anpassningsfönstret till Windows 10 med klassiska alternativ och funktioner. Den stöder också integration med skrivbordets snabbmeny, så att du får ett klassiskt inbyggt utseende.
Det är allt. Nu vet du alla möjliga sätt att komma åt funktionen Desktop Slideshow i Windows 10.