Lägg till eller ta bort Sudo-användare i WSL Linux i Windows 10
Jag fortsätter med min WSL-täckning och jag skulle vilja dela hur man lägger till eller tar bort en användare till sudo-gruppen i en WSL Linux-distro för att tillåta eller neka den från att köra kommandon och appar som root. Detta gäller för nyligen tillagda användarkonton, eftersom de har nr sudo privilegier ur lådan. Vi kommer också att se hur man hittar vilka användarkonton som redan är medlemmar i sudo-gruppen.
Annons
Möjligheten att köra Linux inbyggt i Windows 10 tillhandahålls av WSL-funktionen. WSL står för Windows Subsystem för Linux, som från början var begränsat till enbart Ubuntu. Moderna versioner av WSL tillåter installera och köra flera Linux-distros från Microsoft Store.

Efter aktivera WSL, kan du installera olika Linux-versioner från Store. Du kan använda följande länkar:
- Ubuntu
- openSUSE Leap
- SUSE Linux Enterprise Server
- Kali Linux för WSL
- Debian GNU/Linux
och mer.
När du starta en WSL-distro
för första gången öppnas ett konsolfönster med en förloppsindikator. Efter en stunds väntan kommer du att uppmanas att ange ett nytt användarkontonamn och dess lösenord. Detta konto kommer att vara ditt standard WSL-användarkonto som kommer att användas för att logga in automatiskt varje gång du kör den aktuella distron. Den kommer också att inkluderas i 'sudo'-gruppen för att den ska kunna köra kommandon förhöjd (som rot).Användarkonton i WSL Linux
Varje Linux-distribution som körs på Windows Subsystem för Linux har sina egna Linux-användarkonton och lösenord. Du måste konfigurera ett Linux-användarkonto när som helst lägga till en distribution, installera om eller återställ. Linux-användarkonton är inte bara oberoende per distribution, de är också oberoende av ditt Windows-användarkonto, så du kan Lägg till eller avlägsna ett Linux-användarkonto utan att ändra dina Windows-uppgifter.
Sudo är en speciell användargrupp i Linux. Medlemmar i den gruppen får köra kommandon och appar som en rot användare (d.v.s. förhöjd). De sudo grupp är tillgänglig när sudo paketet är installerat. Förutom gruppen tillhandahåller den sudo-kommandot, som ska användas för att höja ett kommando eller app, t.ex. $ sudo vim /etc/default/keyboard.
Hitta användare som ingår i Sudo
Först och främst kanske du är intresserad av att lära dig vilken användarkonton i din WSL-distro får använda sudo kommando.
-
Springa din WSL Linux-distro, t.ex. Ubuntu.

- Skriv följande kommando och tryck på Enter-tangenten:
grep sudo /etc/group| skära -d: -f4.
De skära kommandot extraherar värden för kolumn #4 från filen /etc/group, som innehåller allt relaterat till grupper i Linux. Den är avgränsad av ":". Kommandot grep skriver bara ut raden som innehåller 'sudo'-raden.
Det är värt att notera att i vissa distros kan sudo-kommandot konfigureras för att använda vilken annan grupp som helst istället för 'sudo'-gruppen. Till exempel, i Arch Linux, tillåts medlemmar i 'wheel'-gruppen använda sudo. Det finns ingen "sudo"-grupp i denna distro. I ett sådant fall, ta en titt på filen /etc/sudoers och läs dess man-sida (kör $ man sudoers).
Tips: Du kan lista grupper som ett användarkonto ingår i grupper kommando. T.ex.
$ grupper winaero

För att lägga till en användare till Sudo i WSL Linux i Windows 10
- Springa din WSL Linux-distro, t.ex. Ubuntu, under root-användaren eller användaren som redan har tillåtelse att använda sudo.
- Skriv kommandot:
sudo usermod -a -G sudo. Ersättningi kommandot med det faktiska användarkontonamnet du vill lägga till i sudo grupp. 
- Alternativt kan du använda följande kommando:
gpasswd -a. Resultatet blir detsamma.sudo
För att ta bort en användare från Sudo i WSL Linux i Windows 10,
- Springa din WSL Linux-distro, t.ex. Ubuntu, under root-användaren eller användaren som redan har tillåtelse att använda sudo.
- Skriv kommandot:
sudo gpasswd -d. Ersättningsudo i kommandot med det faktiska användarkontonamnet du vill ta bort från sudo grupp. 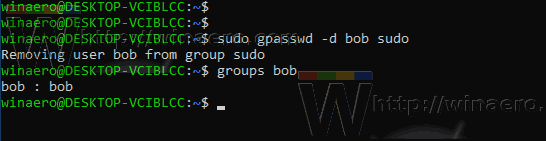
Det är allt.
Relaterade artiklar:
- Ta bort användare från WSL Linux Distro i Windows 10
- Lägg till användare till WSL Linux Distro i Windows 10
- Uppdatera och uppgradera WSL Linux Distro i Windows 10
- Kör WSL Linux Distro som specifik användare i Windows 10
- Återställ och avregistrera WSL Linux Distro i Windows 10
- Återställ lösenord för WSL Linux Distro i Windows 10
- Alla sätt att köra WSL Linux Distro i Windows 10
- Ställ in standard WSL Linux Distro i Windows 10
- Hitta köra WSL Linux Distros i Windows 10
- Avsluta att köra WSL Linux Distro i Windows 10
- Ta bort Linux från navigeringsfönstret i Windows 10
- Exportera och importera WSL Linux Distro i Windows 10
- Få åtkomst till WSL Linux-filer från Windows 10
- Aktivera WSL i Windows 10
- Ställ in standardanvändare för WSL i Windows 10
- Windows 10 Build 18836 Visar WSL/Linux filsystem i filutforskaren


