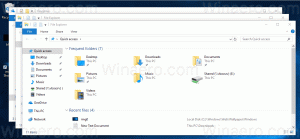Ta bort nedladdade Windows Update-filer i Windows 10
Hur man tar bort nedladdade Windows Update-filer i Windows 10
Om du stöter på problem med uppdateringar kan du försöka ta bort nedladdade Windows Update-filer. När ett uppdateringspaket är skadat eller inte kan installeras, kan Windows 10 behålla den skadade filen på enheten, så det kommer ytterligare att orsaka problem med uppdateringar. Så här tar du bort de nedladdade Windows Update-filerna som Windows 10 inte själv tar bort.
Annons
Windows 10 söker automatiskt efter uppdateringar om du inte inaktivera denna funktion manuellt. Operativsystemet levereras med tjänsten Windows Update, som automatiskt laddar ner och installerar uppdateringarna från Microsoft. De nedladdade uppdateringsfilerna lagras på din systemenhet i mappen C:\Windows.
Det finns vissa anledningar till att ha skadade Windows Update-filer. Det kan vara en felaktig avstängning, OS-krasch, strömavbrott eller något som gått fel med ditt register. Efter det kan Windows Update misslyckas med att göra sitt jobb ordentligt. OS kan misslyckas med att leta efter uppdateringar, eller misslyckas med att installera dem. Ibland kommer Windows Update-sidan in
inställningar kan inte öppnas!För att fixa de flesta av Windows Update-problemen i Windows 10 räcker det vanligtvis med att köra den inbyggda Windows Update-felsökaren.
Kör den inbyggda Windows Update-felsökaren.
- Öppna Start-menyn och skriv: felsökning och tryck på Enter.
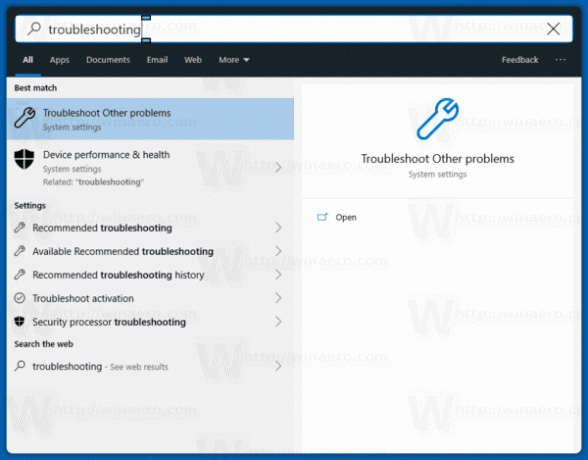
- Klicka på "Windows Update".
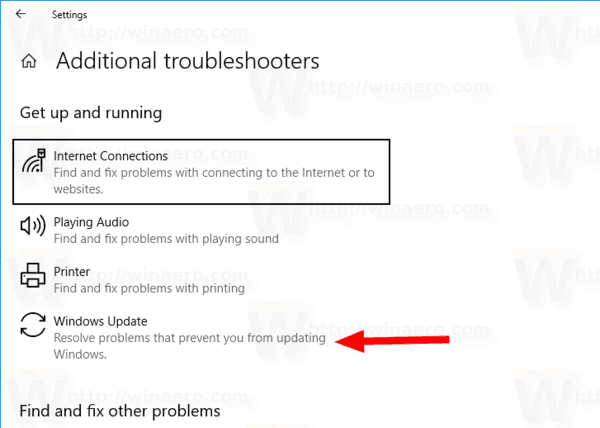
- Klicka på "Kör som administratör" i felsökarens dialogruta och slutför felsökaren för Windows Update. Se om Windows Update fungerar korrekt.
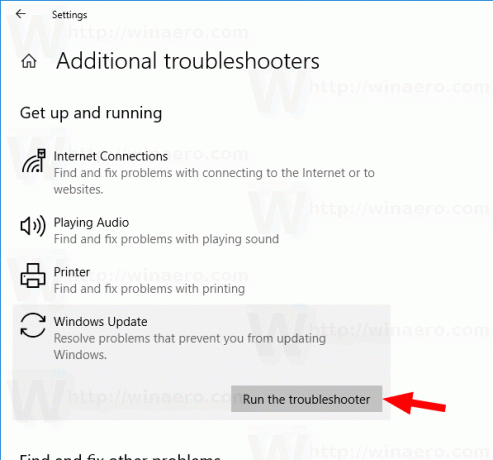
När du stöter på problem med uppdateringar kan du spendera timmar eller till och med dagar på att ta reda på vad som går fel. I sådana fall kan du försöka ta bort nedladdade Windows Update-filer för att börja om. De Programvarudistribution mappen innehåller filer relaterade till uppdateringar som erhållits via Windows Update, den finns i alla versioner av Windows. Den kan ha ett par hundra megabyte stor. Men om den här mappen är mycket större indikerar detta att vissa uppdateringar är skadade.
För att ta bort nedladdade Windows Update-filer i Windows 10,
- Tryck på Win + R på tangentbordet och skriv
tjänster.msci rutan Kör. - Stoppa tjänsten som heter Windows uppdatering.
- Öppen Utforskaren.
- Gå till C:\WINDOWS\SoftwareDistribution\Download. Kopiera-klistra in denna sökväg till utforskarens adressfält.
- Välj alla filer i mappen (tryck på Ctrl-A-tangenterna).
- tryck på
Raderatangenten på tangentbordet.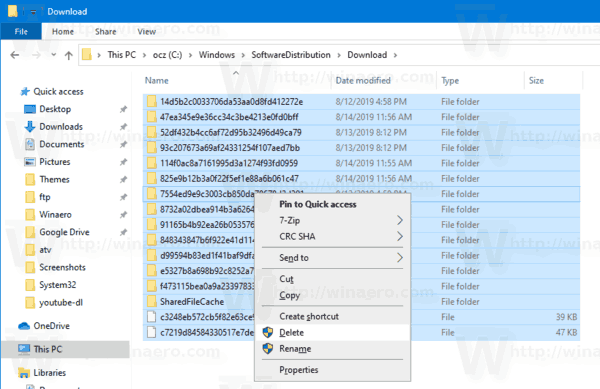
- Windows kan begära administratörsbehörighet för att ta bort dessa filer. Slå på alternativet "Gör detta för alla aktuella objekt" i dialogrutan och klicka på Fortsätt.
Starta om Windows 10 och leta efter uppdateringar. Se om detta löste dina problem.
Alternativt kan du skapa en batchfil för att automatisera processen.
Ta bort nedladdade Windows Update-filer med en batchfil
- Öppna Anteckningar.
- Klistra in följande text:
nätstopp wuauserv
cd /d %SystemRoot%\SoftwareDistribution
del /s /q /f Ladda ner
nätstart wuauserv - Spara den i en fil med filtillägget *.cmd. Du kan placera den på skrivbordet.
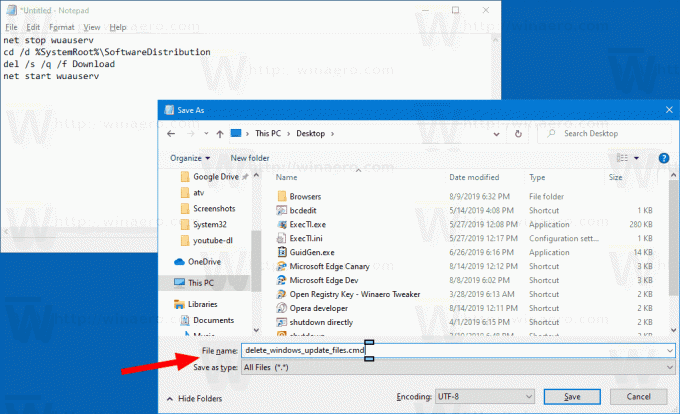
- Högerklicka på filen du har skapat och starta den som administratör från snabbmenyn.
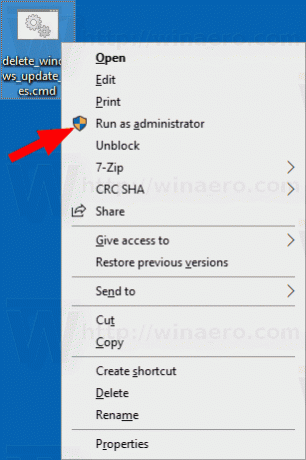
Du är färdig. Starta nu om datorn och leta efter tillgängliga uppdateringar.
Så här fungerar det
Kommandot nätstopp wuauserv stoppar Windows Update-tjänsten. Nästa, den CD kommandot ändrar den aktuella mappen till C:\Windows\SoftwareDistribution. Kommandot del raderar innehållet i Ladda ner mapp och dess undermappar. Slutligen, det sista kommandot, nätstart wuauserv, startar Windows Update-tjänsten igen.
För att spara tid kan du ladda ner denna färdiga batchfil.
Ladda ner filen
Det är allt!
Artiklar av intresse:
- Windows Update-felkoder i Windows 10
- Hur man skapar genväg till Windows Update i Windows 10
- Rensa Windows Update History i Windows 10
- Begränsa Windows Update-bandbredden i Windows 10
- Fixa Windows Update-problem i Windows 10 genom att återställa dess alternativ och filer